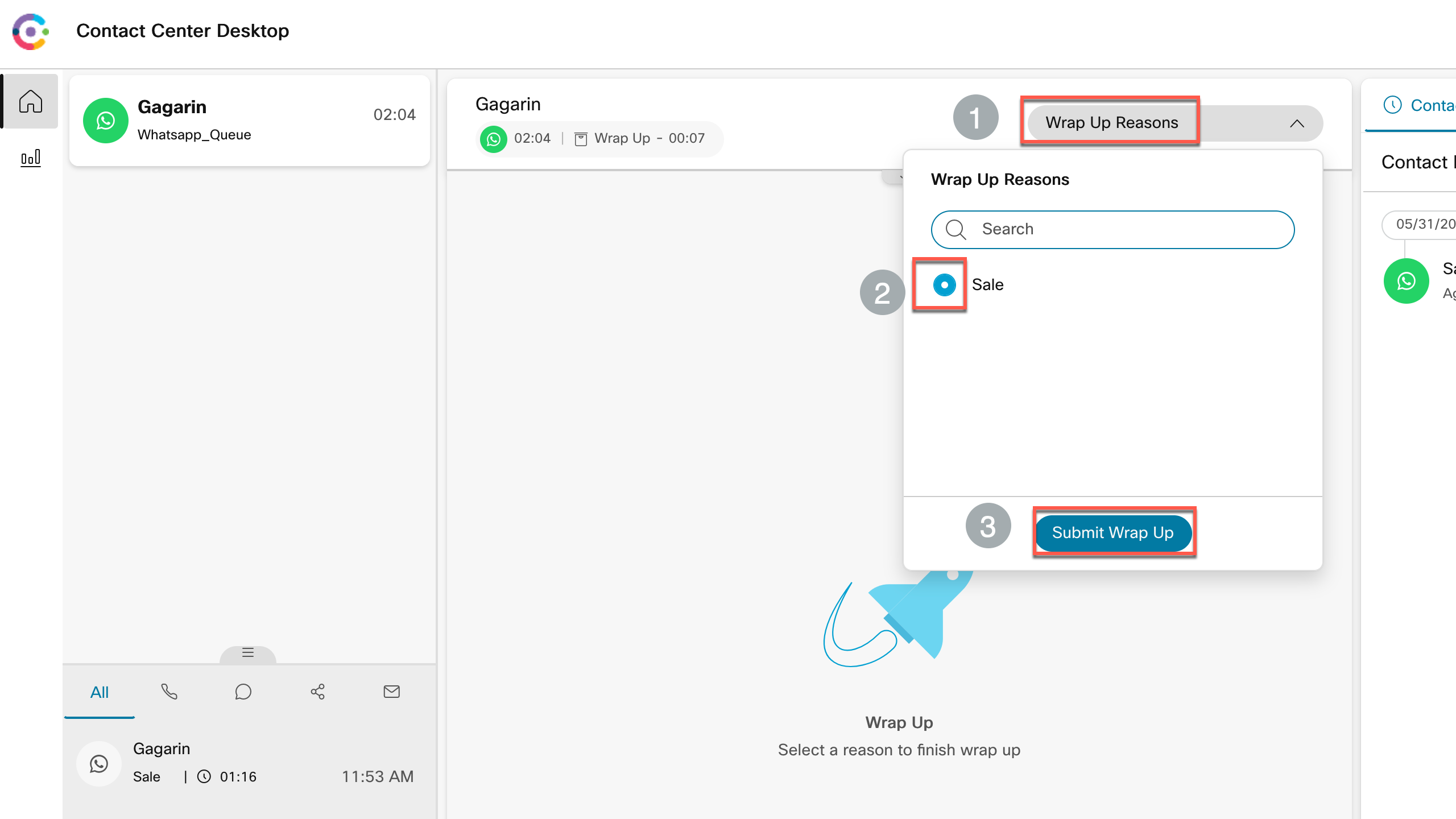Lab 6: Whatsapp Configuration
Table of Contents
Introduction
Lab Objective
In this Lab, we will go through the tasks that are required to complete the basic whatsapp integration. You will be able to initiate a Whatsapp contact to the Contact Center and be able to accept/respond to the contact by logging in as an agent.
In this lab you will be configuring Whatsapp number settings, Assets, Entry Point and corresponding workflows. All these steps are required for integrating Whatsapp with our application.
Pre-requisite
- You recived an admin credentials to configure in Managment Portal and Webex Connect.
- You recived the Whatsapp number associated with your tenant.
- You have successfully completed the previous Lab Preconfiguration
Lab Section
Step 1. Verify Whatsapp Number Assignment
-
Login to your respective Webex Connect UI using the provided URL https://cl1podX.imiconnect.io/ (where X is your POD number).
-
Navigate to Assets > Numbers and verify that the tenant you are using has a SMS number assigned
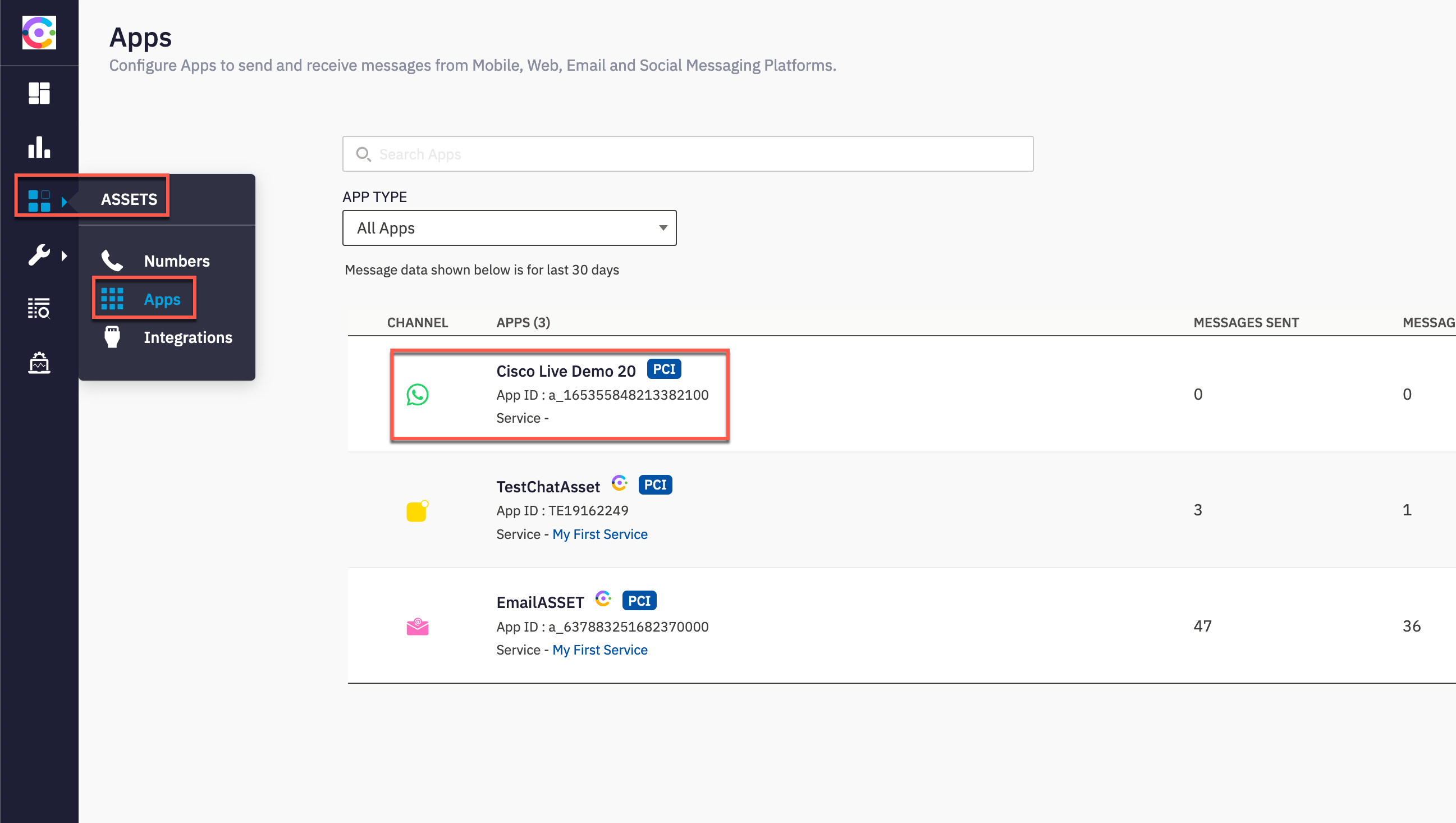
Note: Whatsapp Numbers cannot be procured directly from the WxCC integrated Webex Connect tenant. For production use, please note that customers will have to work with Partners to go through a procurement process to enable Whatsapp and get numbers assigned to the tenant.
- Identify and make note of the APP ID (We will need this later in the flow configuration)

- Select actions and click Manage
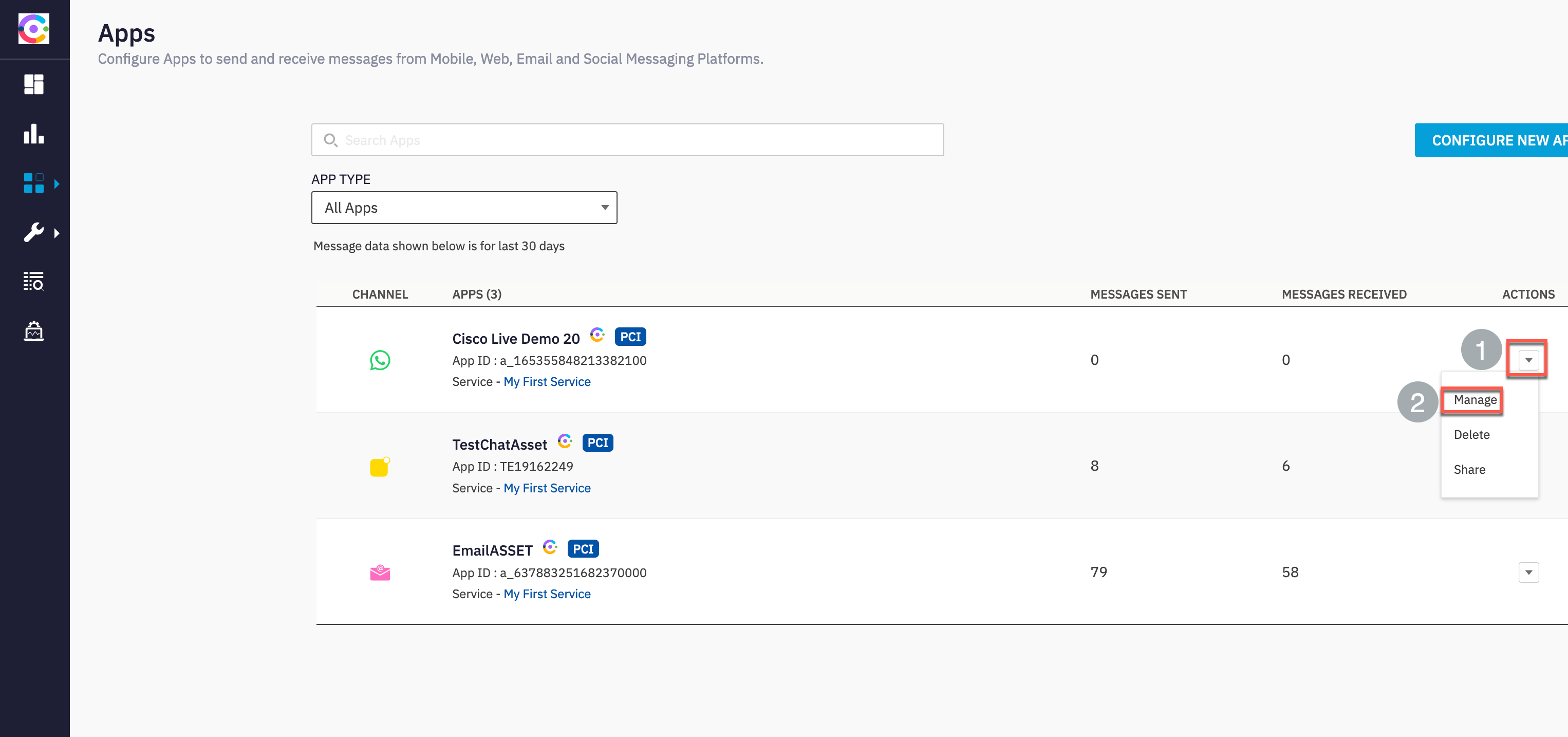
- Identify and make a note of the Number and WABA ID (We will need this later in the flow configuration)
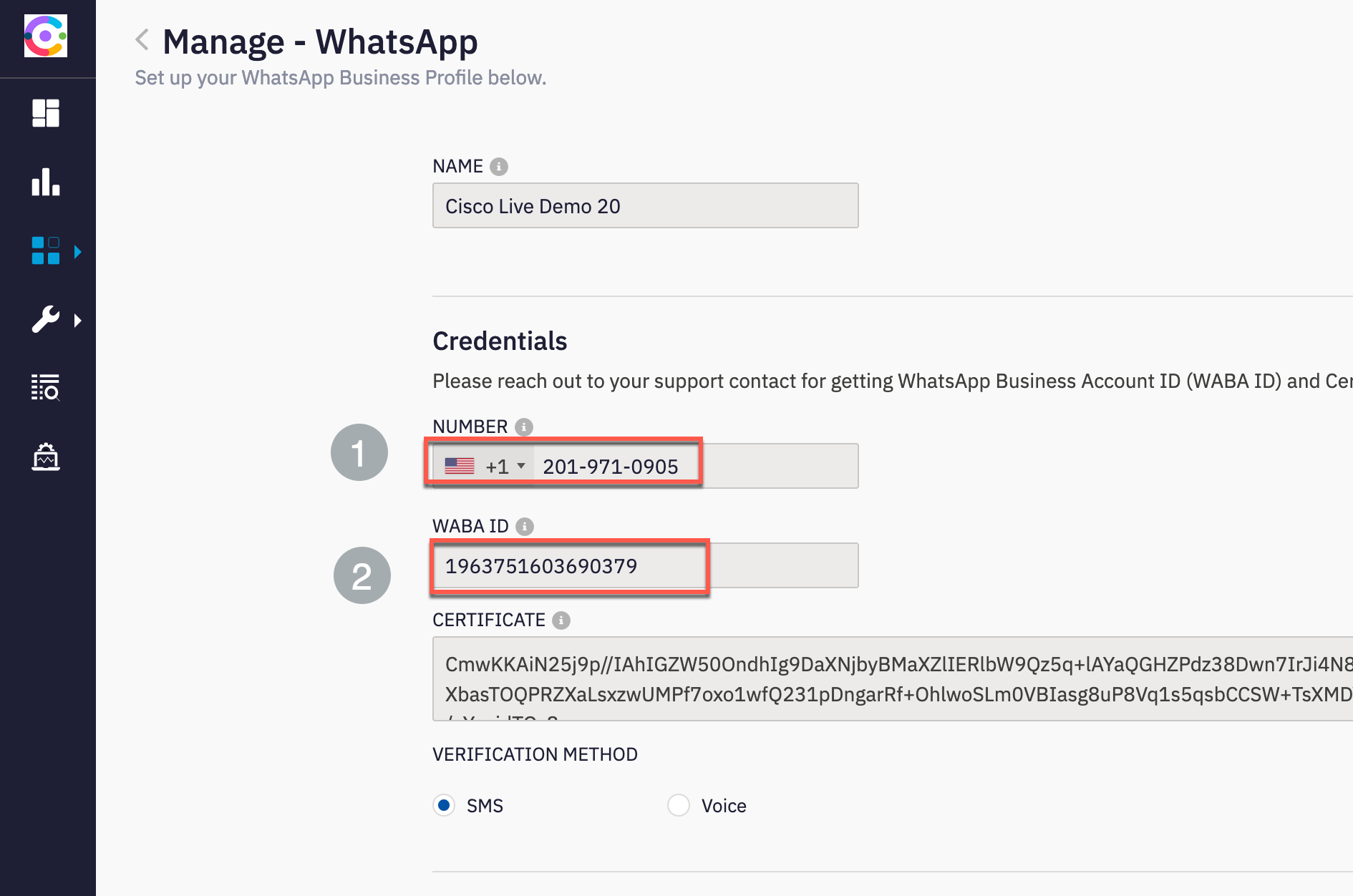
Step 2. Whatsapp Asset registration to WebexCC
- In the Whatsapp number assigned, under actions select the ‘Manage’ option
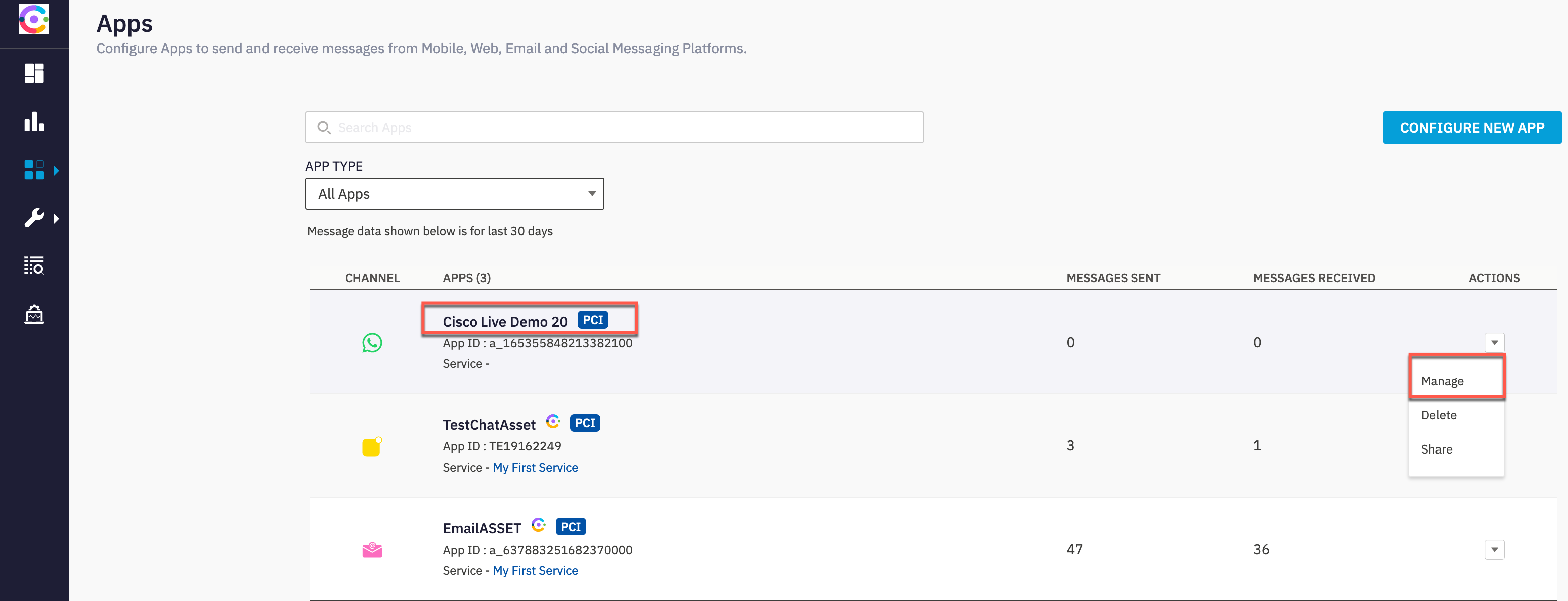
- Click ‘Register to WebexCC option’
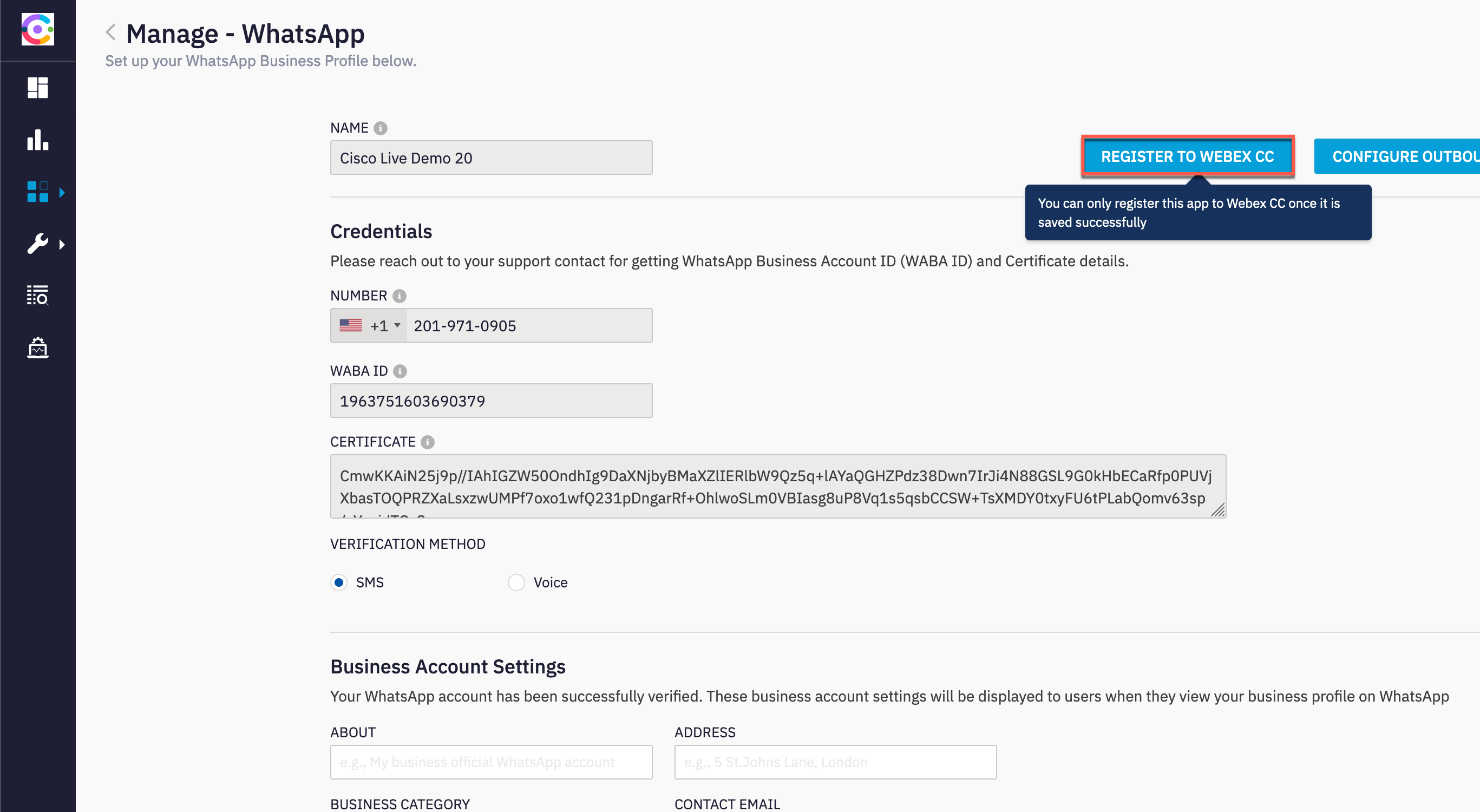
- In the resulting window, select a service under which this asset would be managed
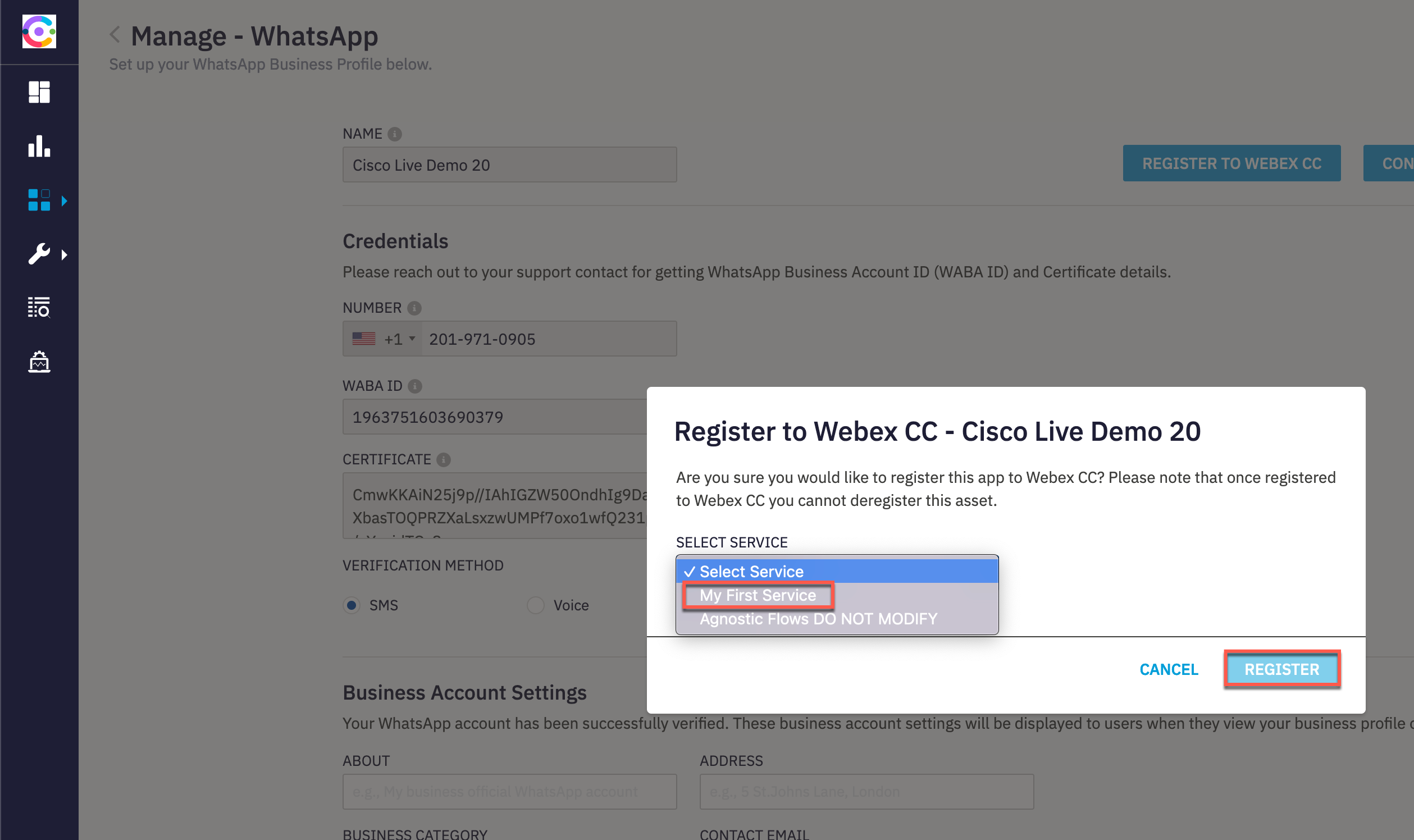
- Verify that the ‘Register to Webex CC’ option is now disabled and there is a message indicating the time when the asset was registered along with the service to which it is assigned.
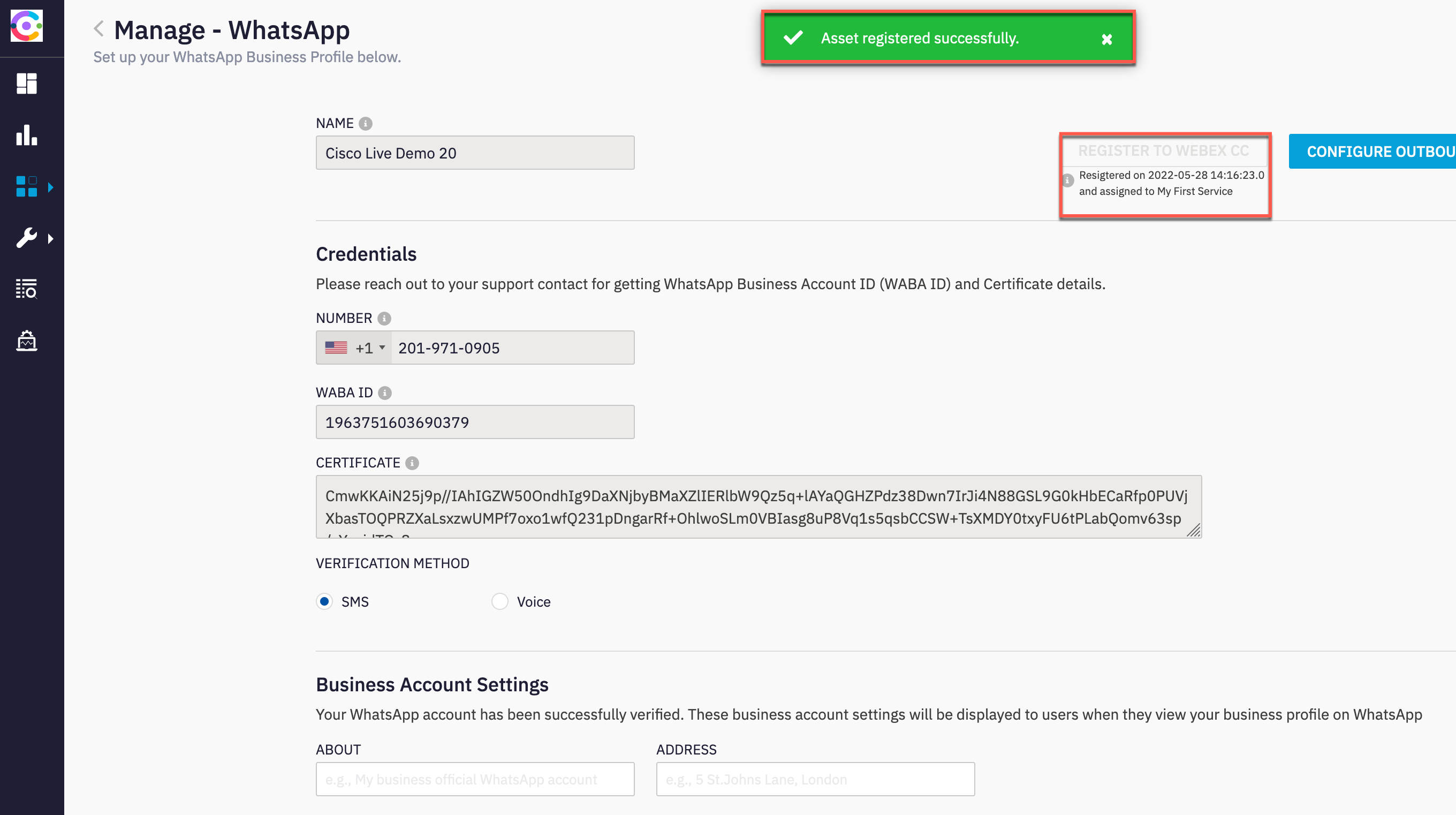
Step 3. Whatsapp Entry Point and Queue creation
-
Login to Webex Contact Centre administration portal
-
Click on Provisioning and select Entry Points/Queues > Entry Point.
-
Click on
New Entry Point.
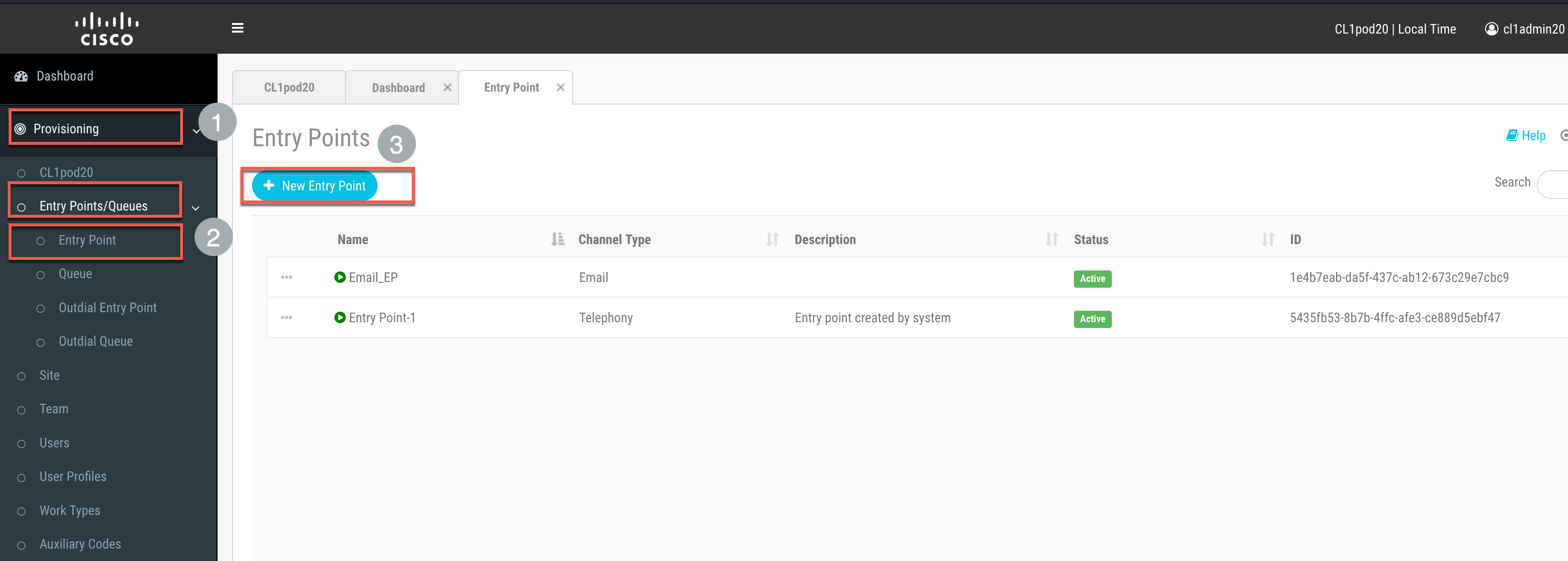
-
Input Name as
Whatsapp_EP. -
Select
Social Channelin the Channel Type section. -
Select
Whatsappin the Social Channel Type section. -
Leave the Asset Name as appered value
Whatsapp Asset assigned in your Connect tenant. -
The Time Zone can stay as default value.
-
Click on Save after comparing your values with the screenshot below.
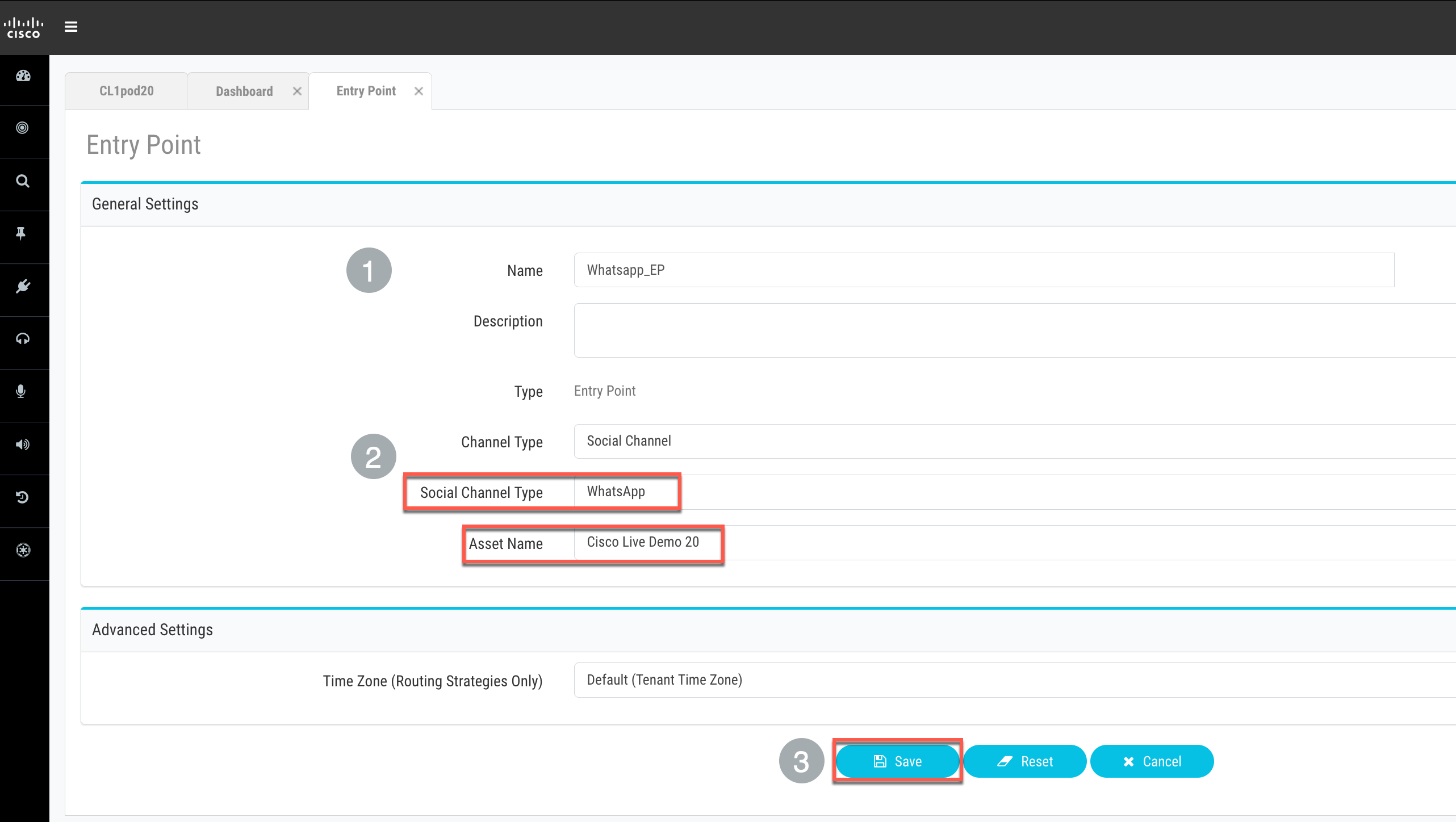
-
Click on Provisioning and select Entry Points/Queues > Queue.
-
Click on
New Queue.
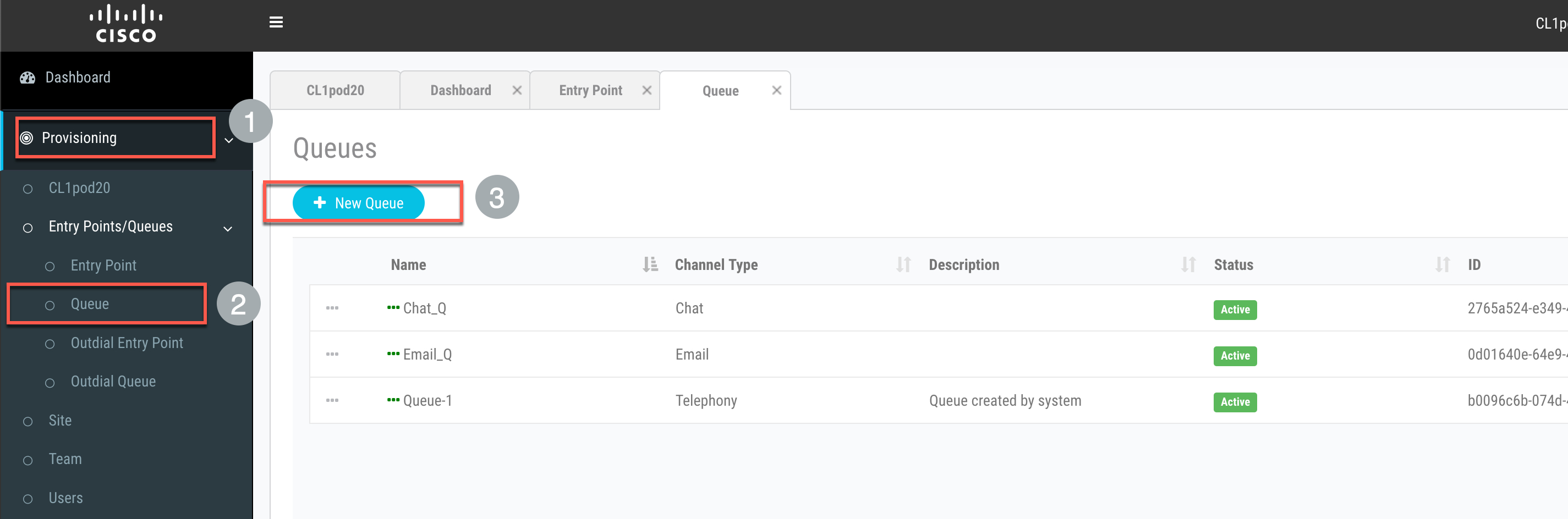
-
Input Name as
Whatsapp_Queue. -
Select
Social Channelin the Channel Type section. -
Click
Add Groupin the Conversation distribution section.
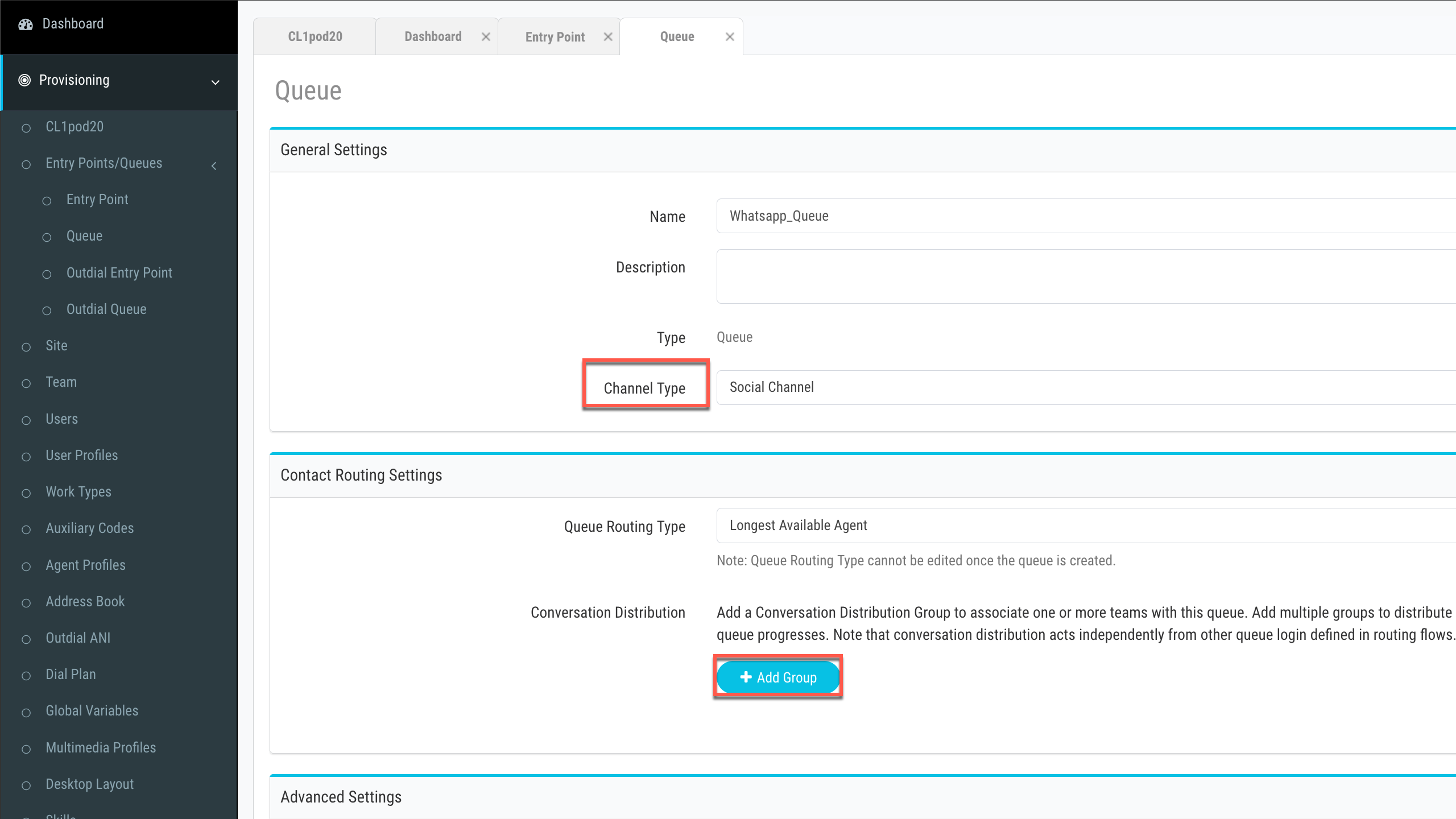
- Select the Agent based teams created in the previous lab and click
Save. Once saved, clickCloseto exit this window.
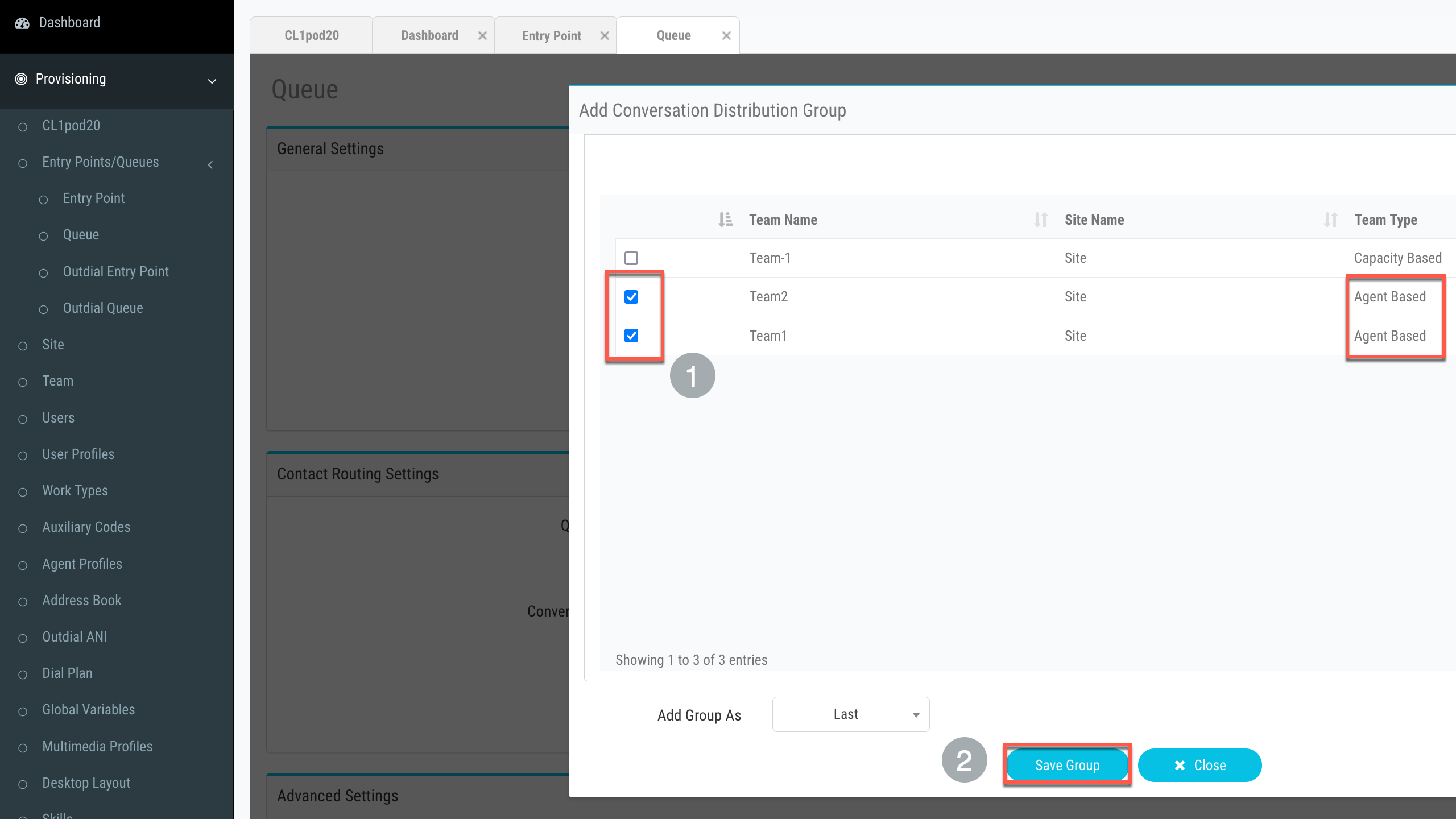
-
Input Maximum Time in Queue as
300. -
The Time Zone can stay as default value.
-
Click on Save after comparing your values with the screenshot below.
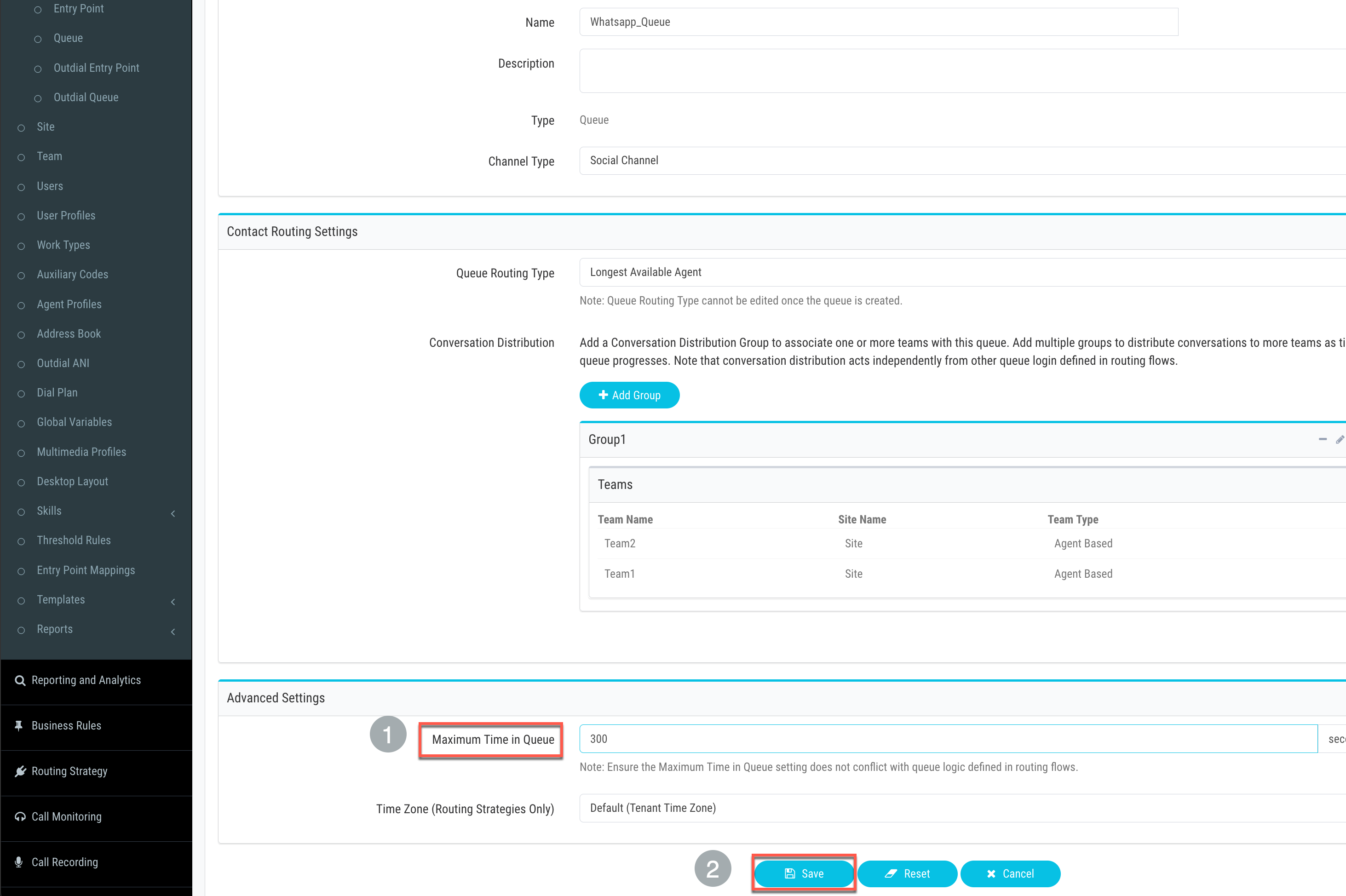
Step 4. Create/Upload Whatsapp flow
-
Download the Whatsapp flow from the GitHub page.
-
Navigate to Webex Connect Flows -> v2.1 -> WAB Inbound Flow.workflow.zip, select the zip file and click download.
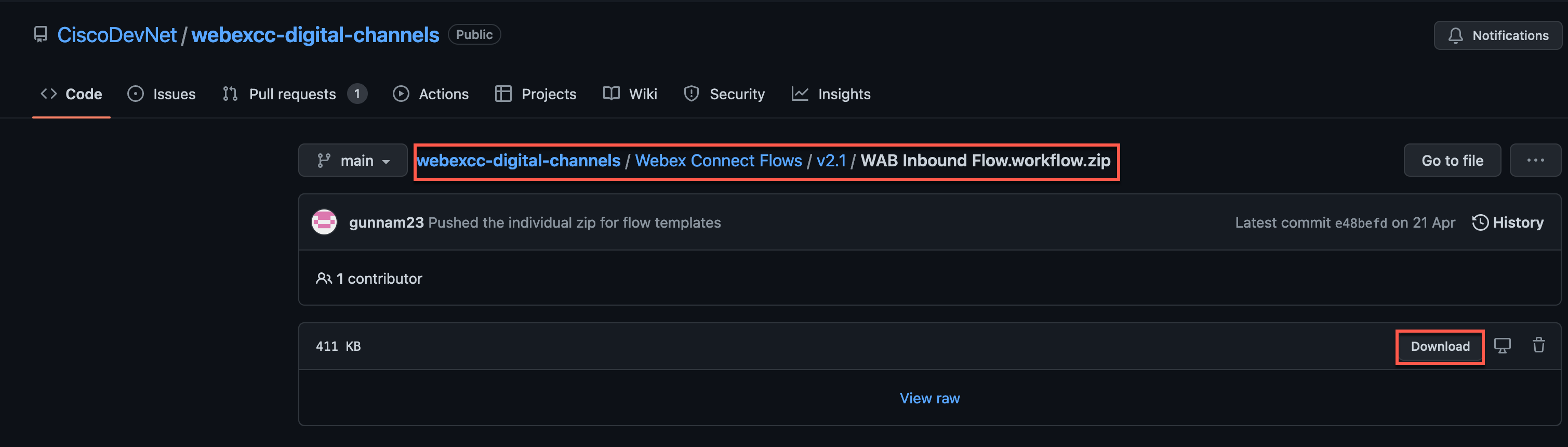
-
Unzip the downloaded file.
-
Go to Webex Connect, click on Services and select the service in which the Asset is created in step 2. It should be My First Service
-
In the service click on FLOWS -> CREATE FLOW
-
Enter the FLOW NAME as Whatsapp Inbound Flow, select the TYPE as Work Flow and under METHOD select Upload a flow.
-
Drag and drop the WAB Inbound Flow.workflow flow that is downloaded in zip file, click CREATE
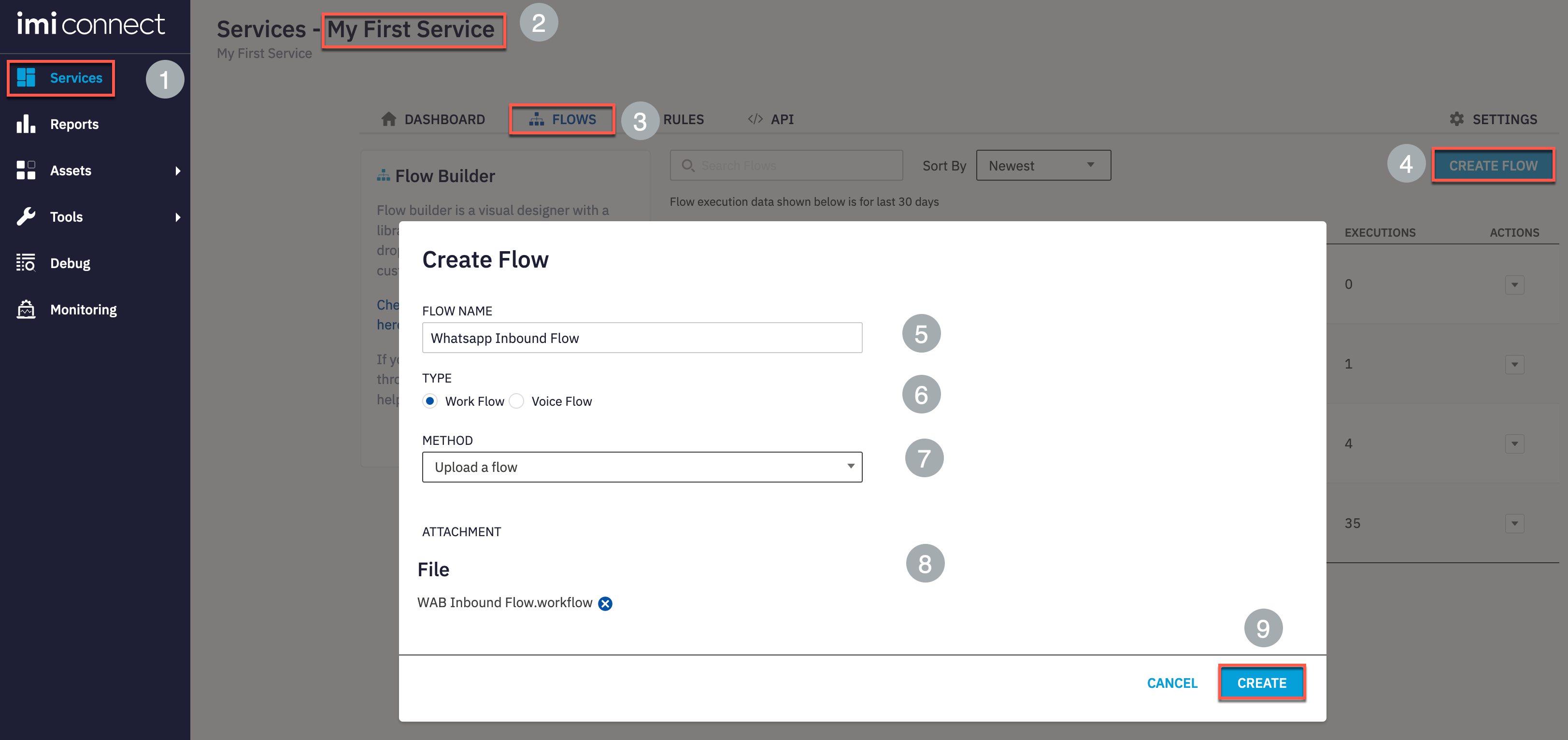
- Once the flow is saved, the ‘Configure Whatsapp Event’ node will open. Select incoming message as trigger and click Save
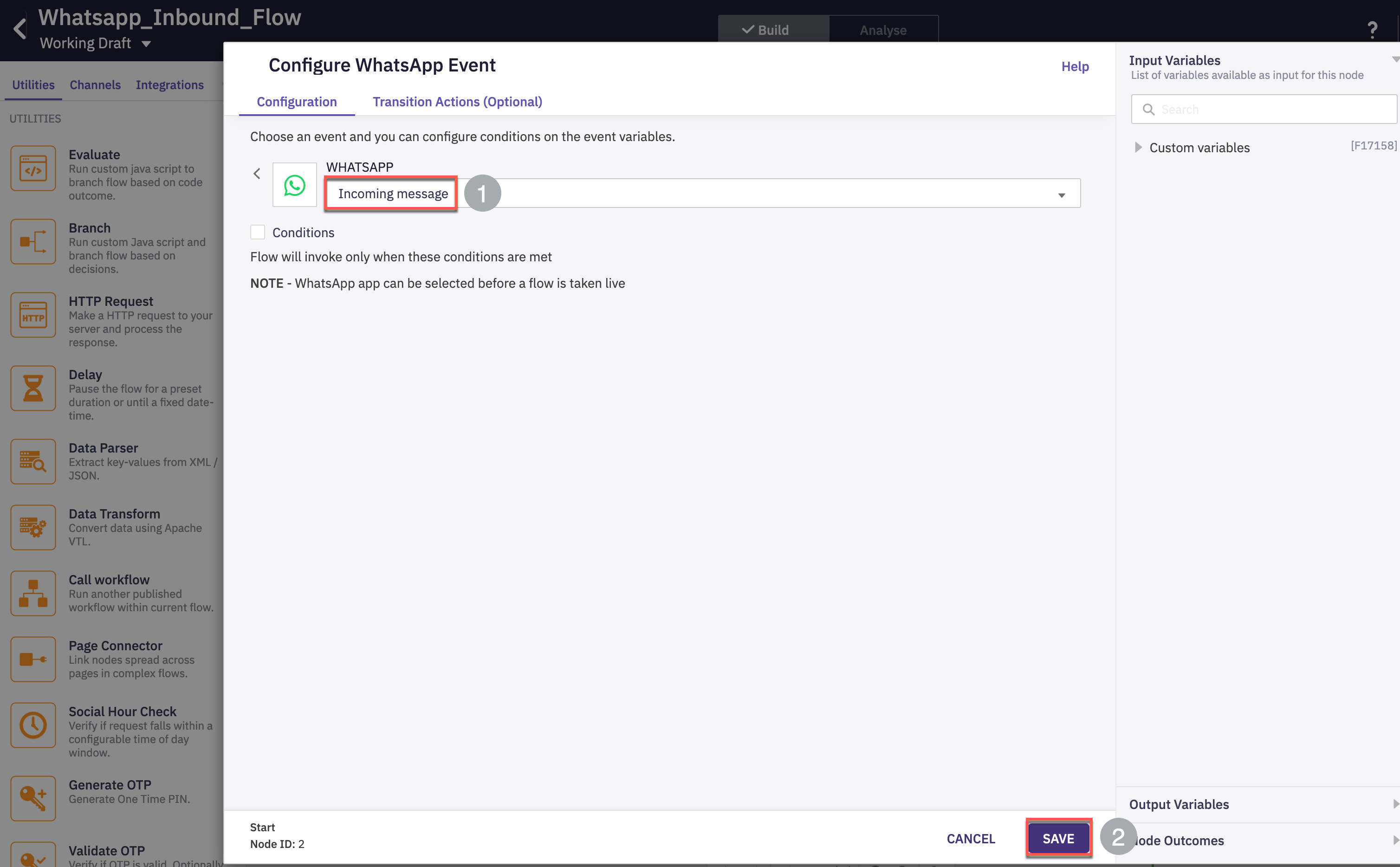
- Open Custom variables and update the value for WANNumber , WANumber_Countrycode and appid (These are the values that were identified in Step-1)
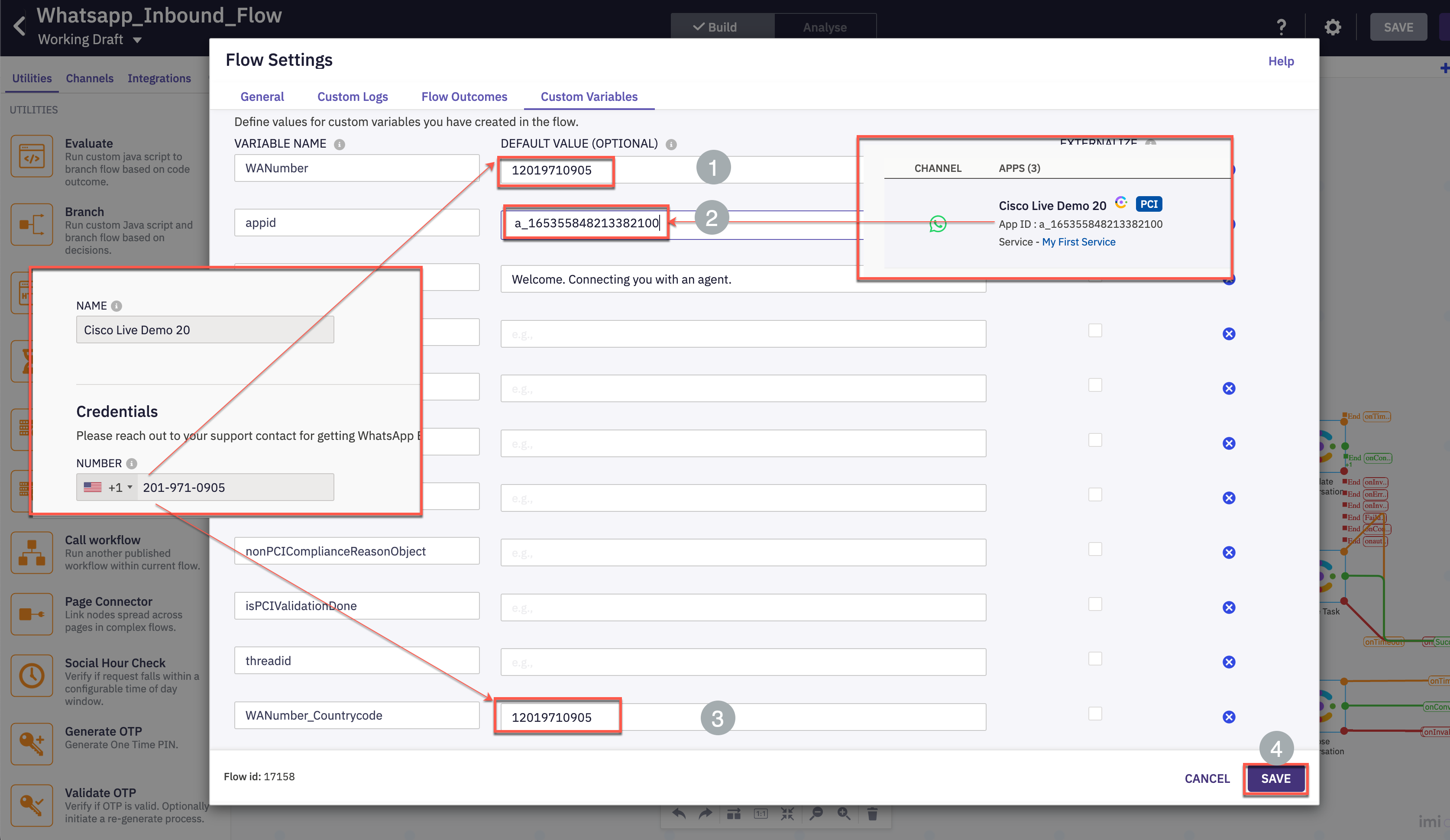
- In the created workflow find the Queue Task, click twice, select the QUEUE NAME as Whatsapp_Queue and click on SAVE.
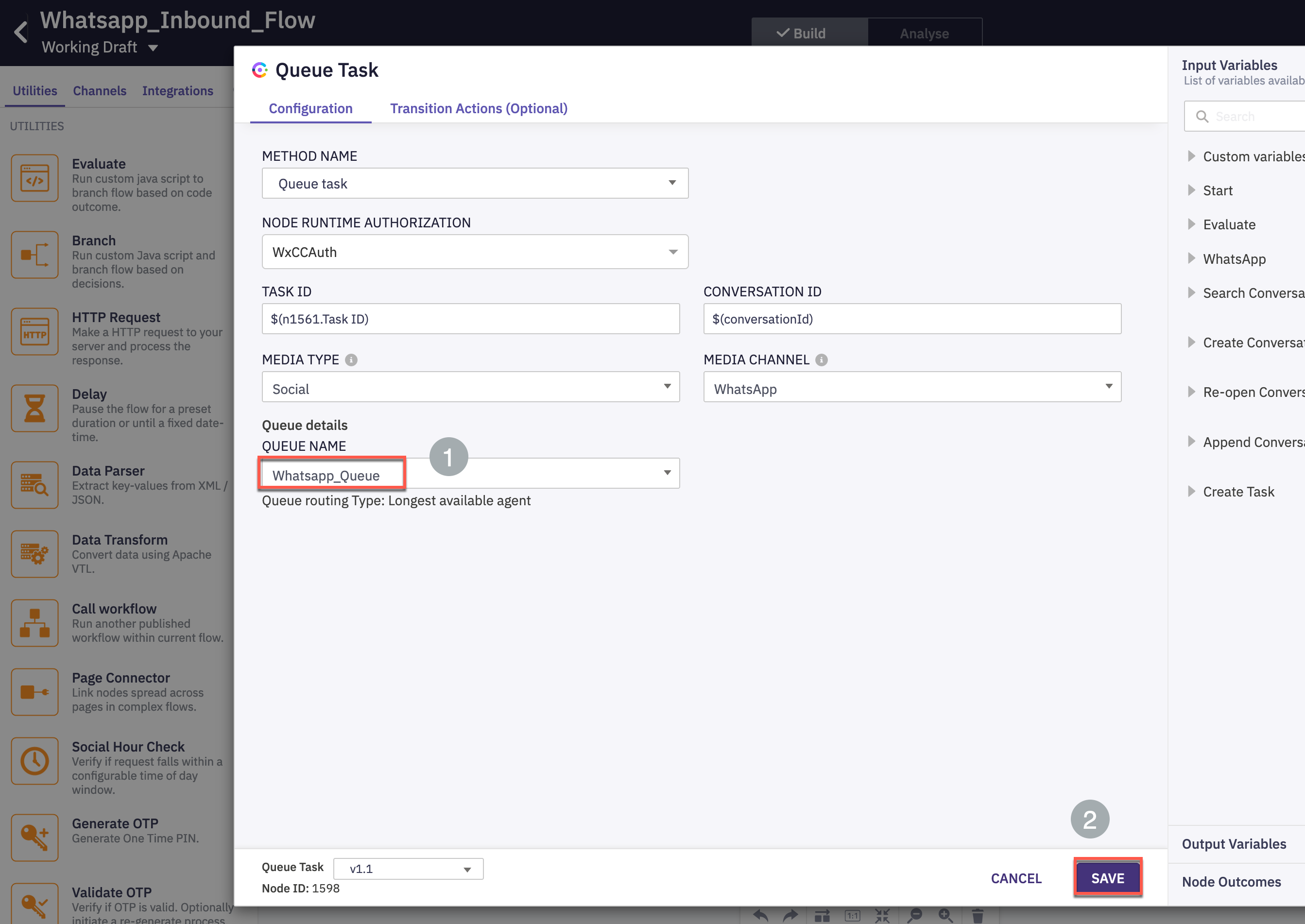
- Finally click on Make Live on top right corner and click Make Live.
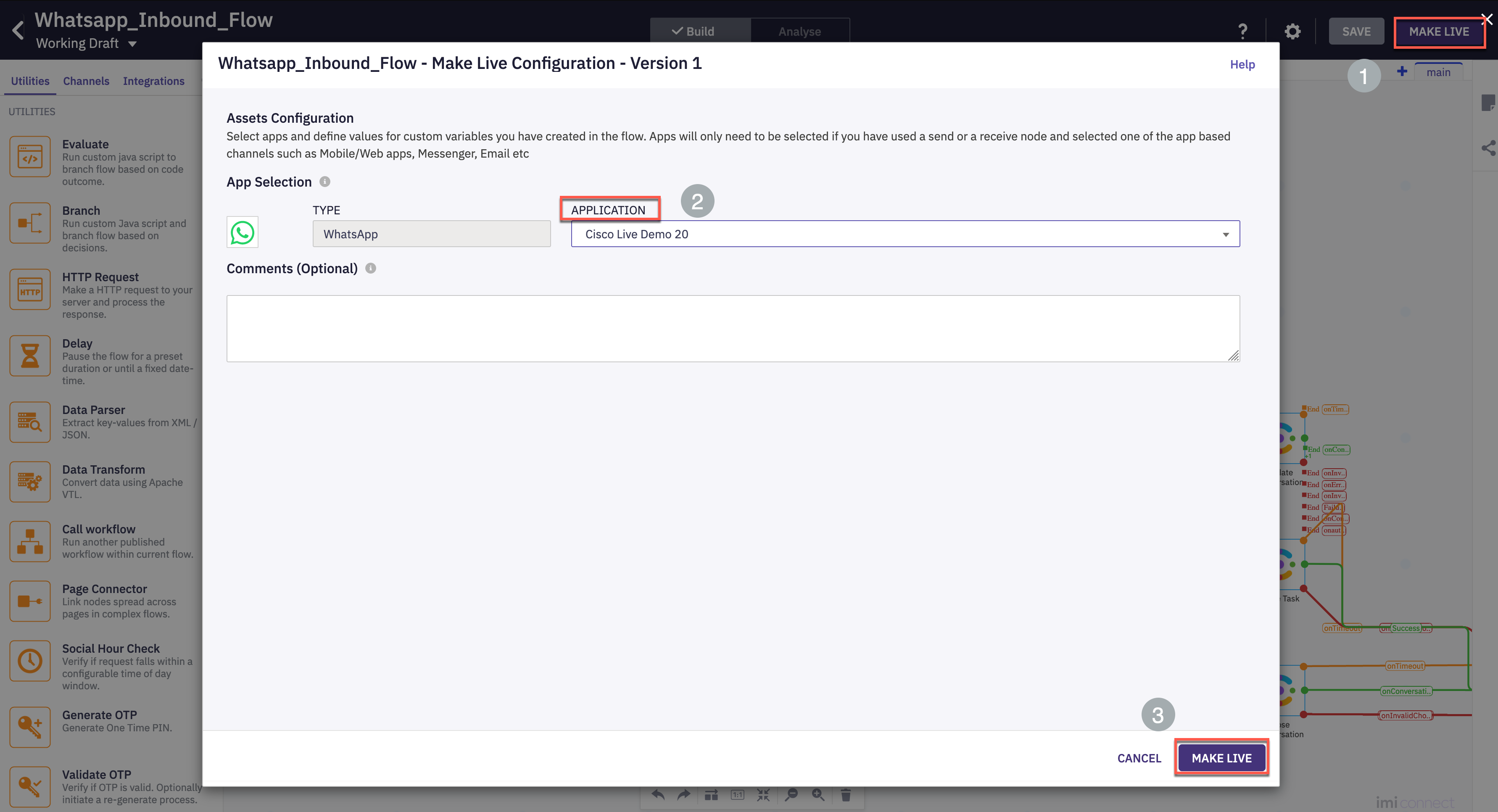
- Wait for 2 minutes and verify that the flow is published successfully.
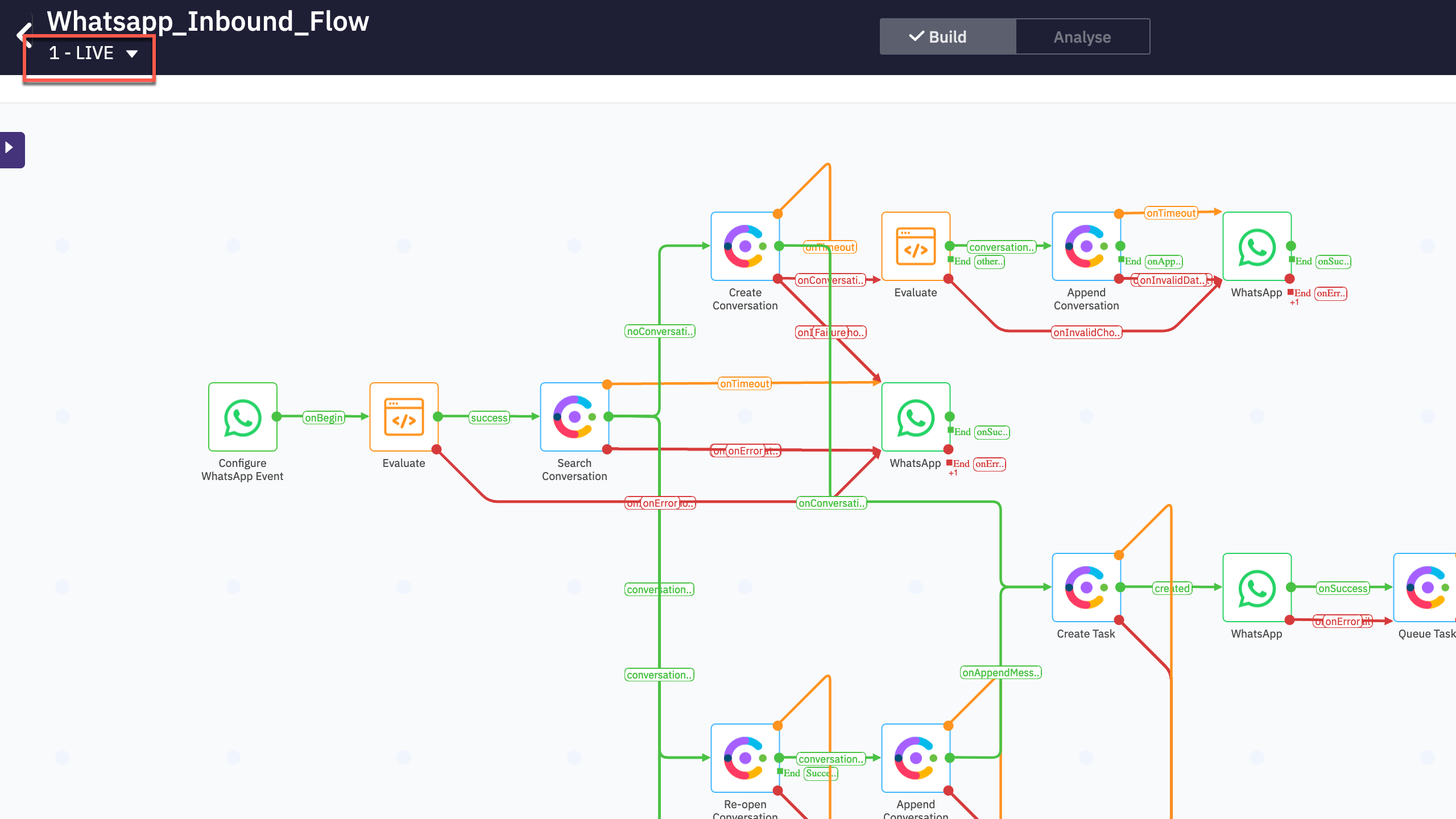
Verification - send Whatsapp message and accept the request
- Login to the Agent Desktop and make the agent Available.
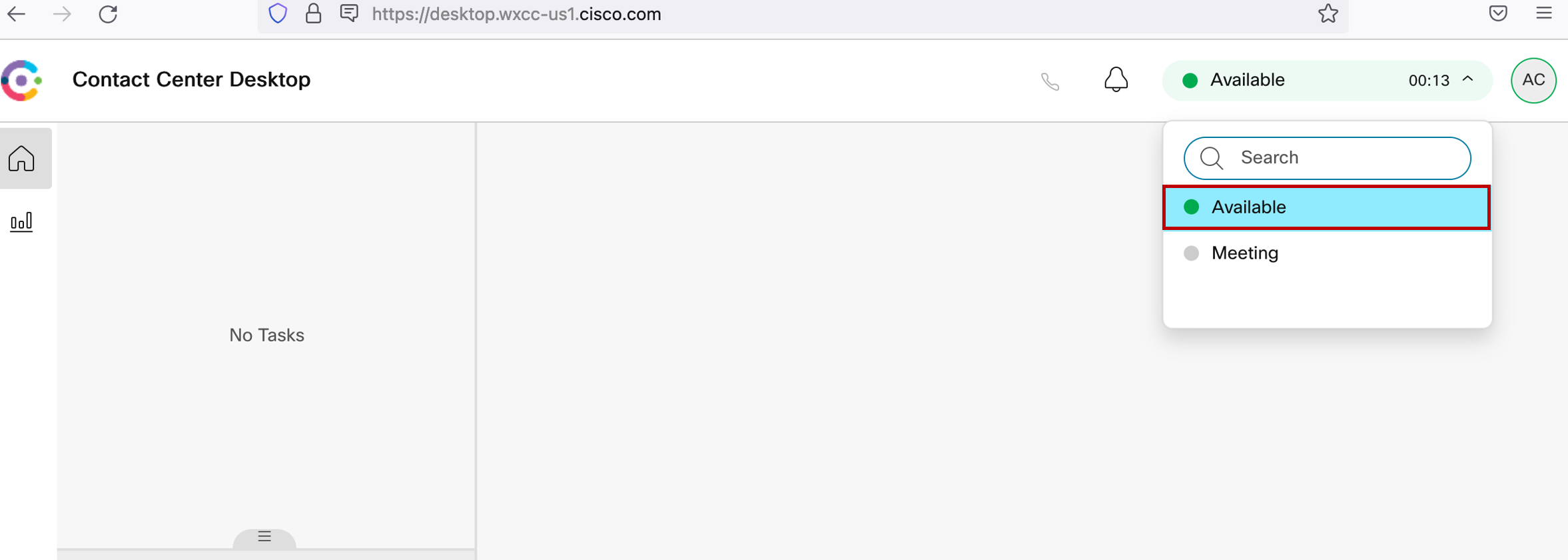
- In your personal mobile phone, add the Whatsapp number configured in the previous step as a new contact. (The screenshot is for reference. Please use the number assigned to your pod)
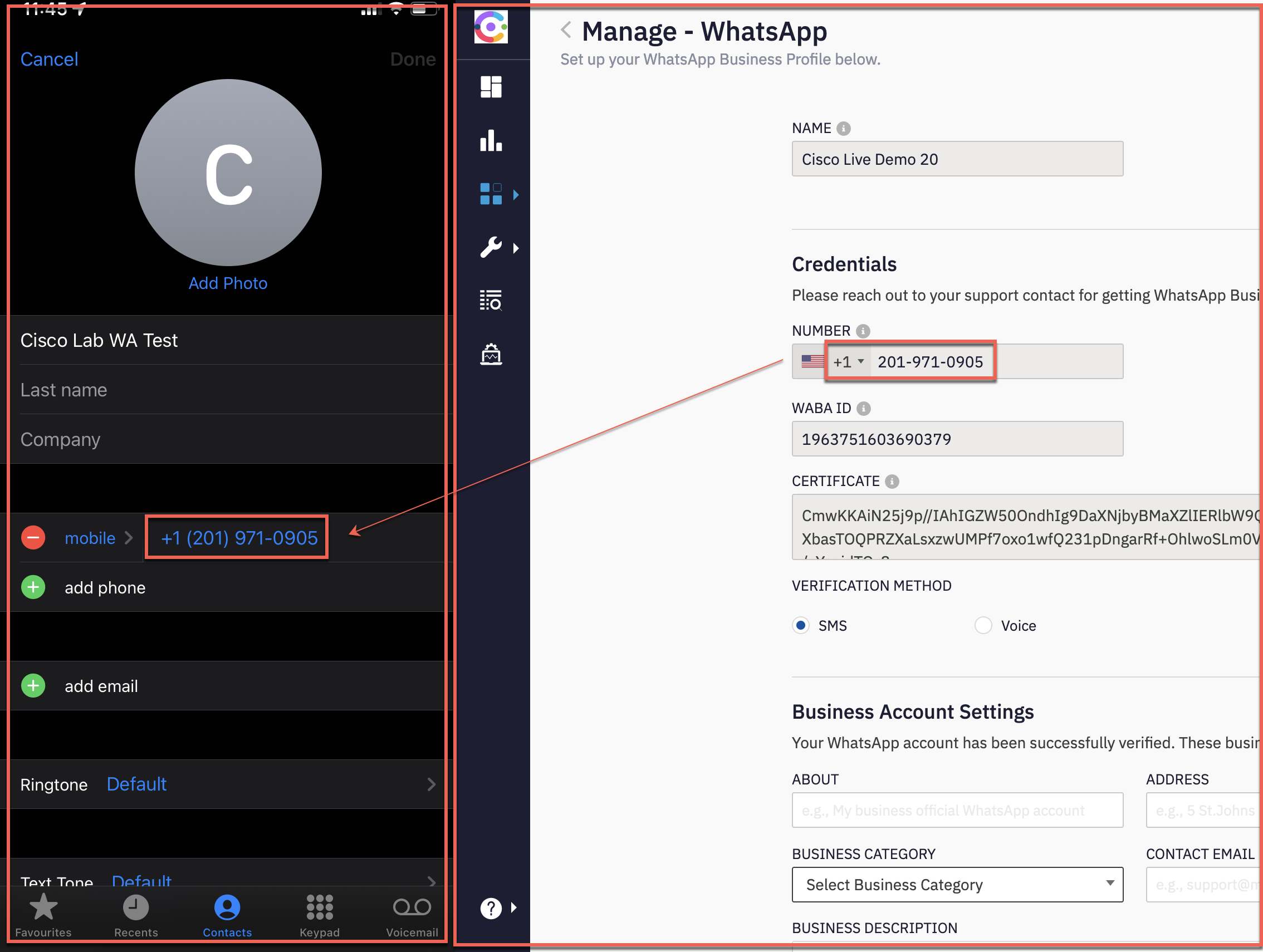
- Open Whatsapp and look up the contact created in the previous step
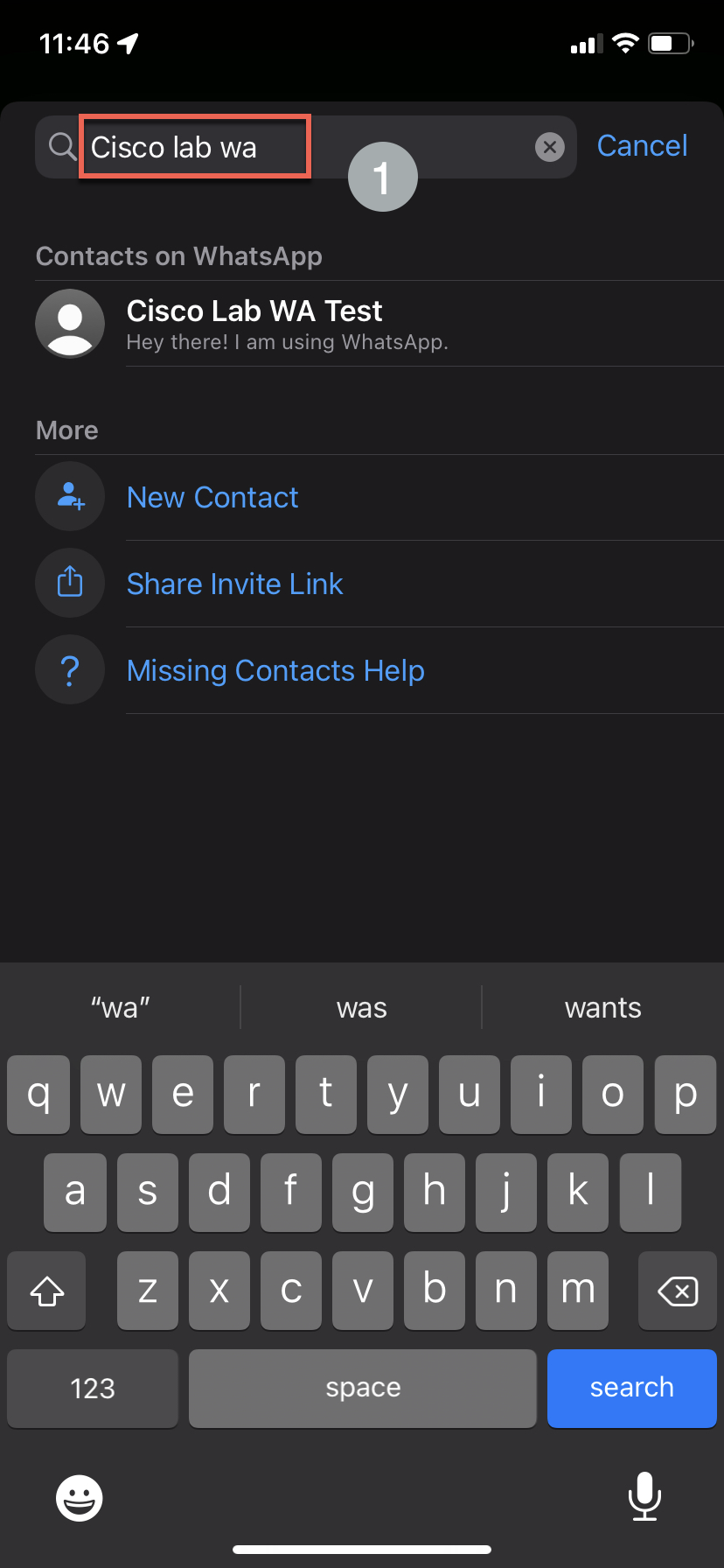
- Send a message to the contact identified in the previous step to initiate the conversation.
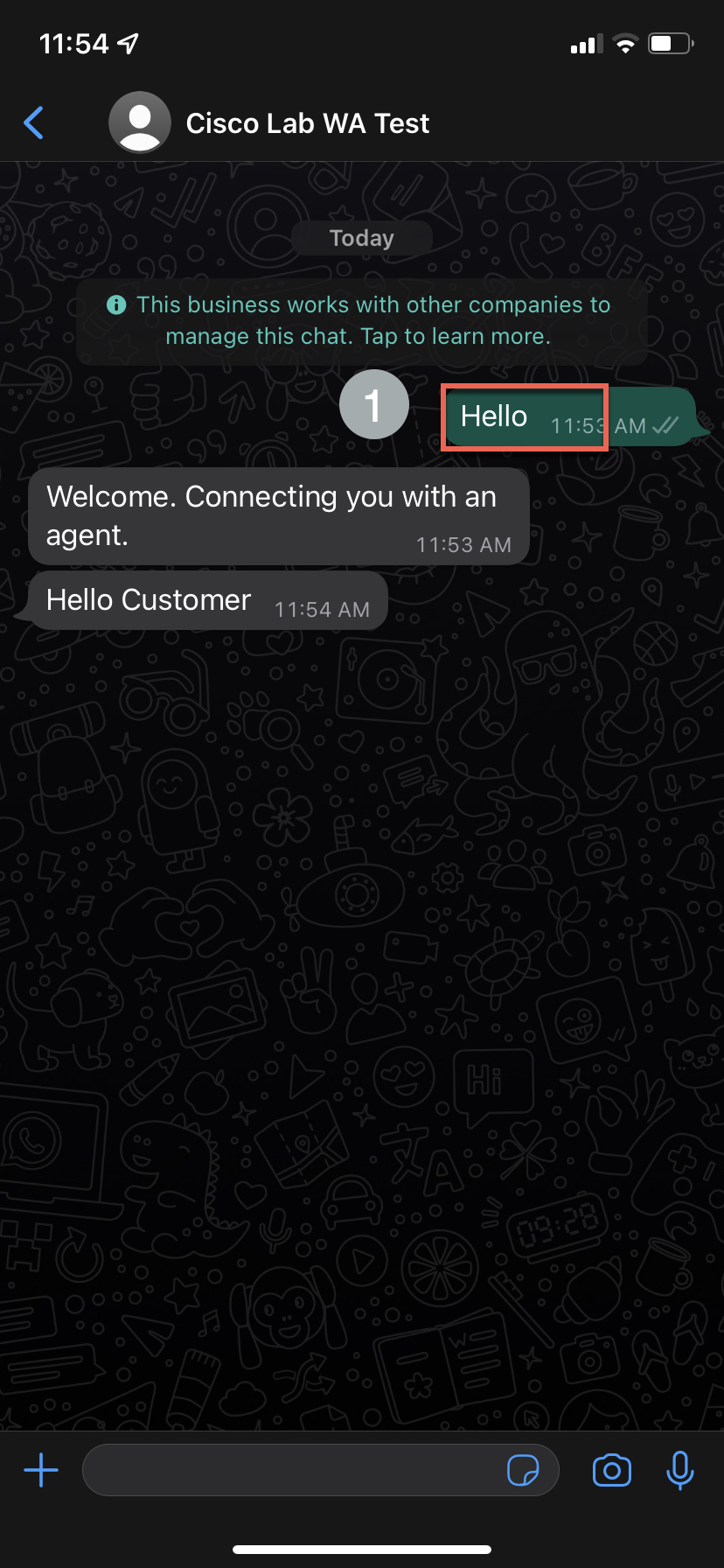
- The Whatsapp contact will be offered to the agent. Click “Accept” to handle the contact.
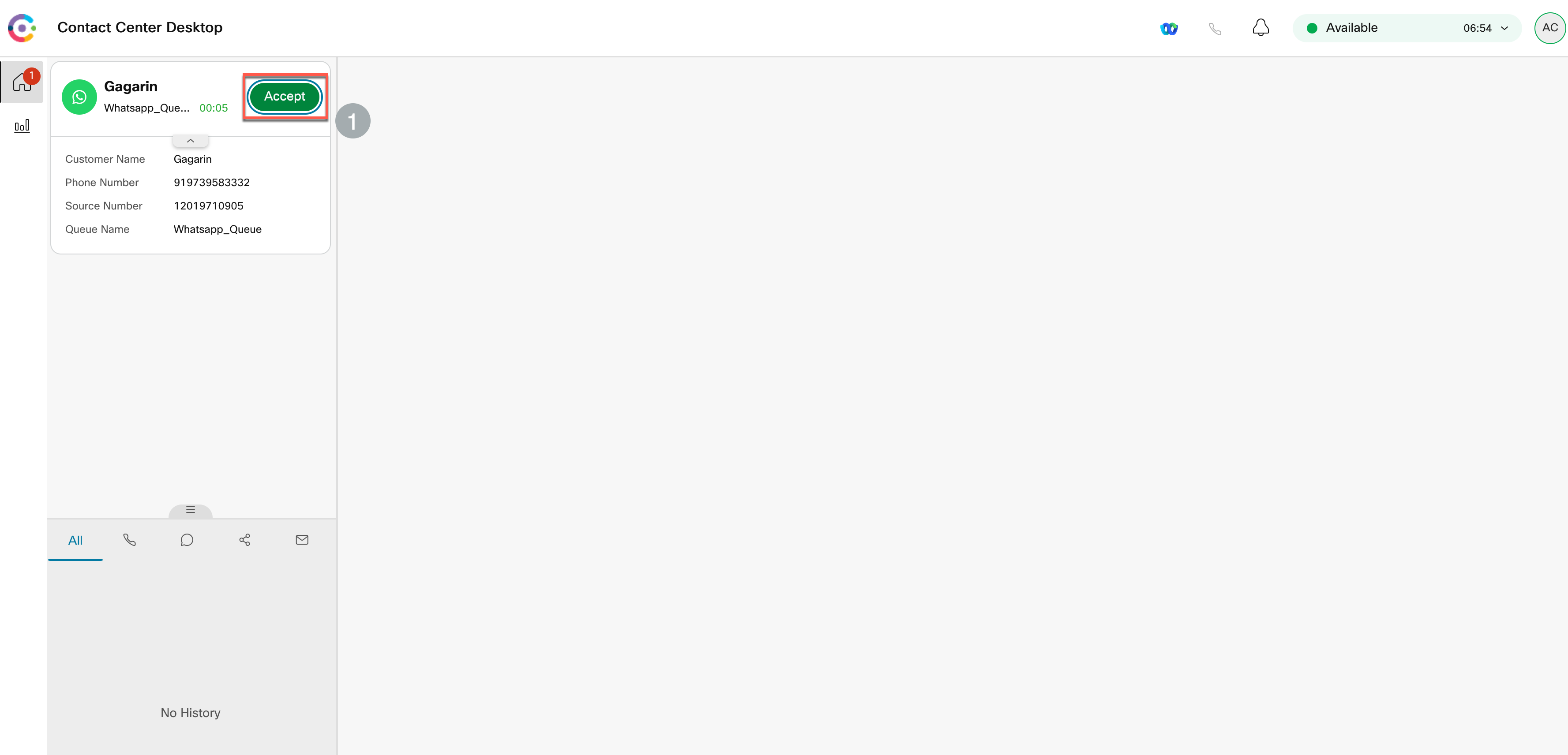
- Type a response and hit send button.

- End the contact
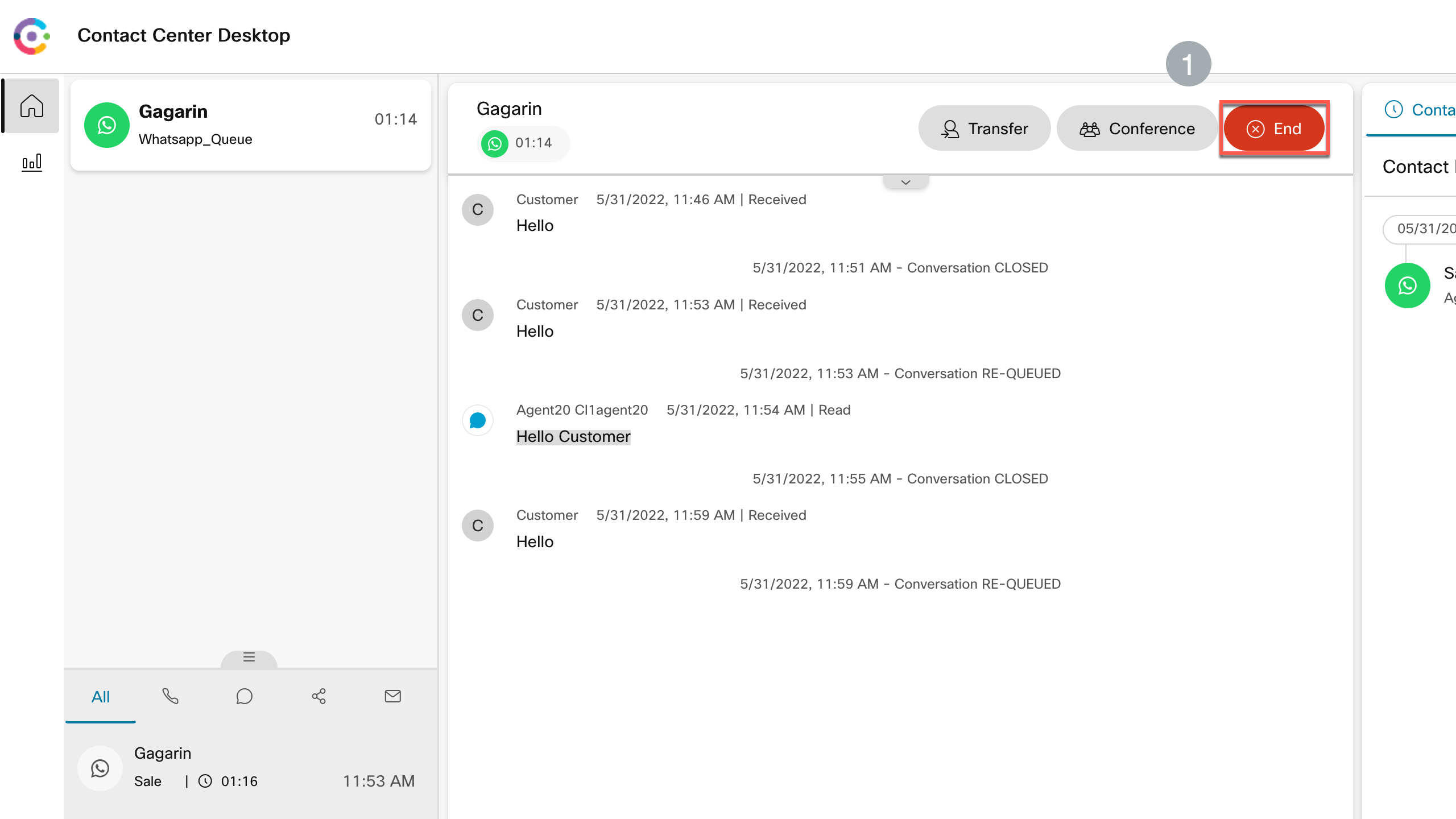
- Add wrap up and close the task.