Lab 3: Live Chat Configuration
Table of Contents
- Table of Contents
- Introduction
- Lab Section
- Step 1. Live Chat Asset creation & register to Webex CC
- Step 2. Chat Template creation for website integration
- Step 3. Chat Entry Point and Queue creation
- Step 4. Website Settings
- Step 5. Quick response template creation
- Step 6. Create/Upload Live Chat flow
- Step 7. Verification - start live chat and accept the request
- Step 8. Search and view conversation transcripts
- Step 9. Challenge Lab - Enhance flow
- Back to top
Introduction
Lab Objective
In this Lab, we will go through the tasks that are required to complete the basic Live chat integration. You will be able to initiate a Chat contact to the Contact Center from a sample website and be able to accept/respond to the contact by logging in as an agent.
In this lab you will be configuring Service, Chat Assets, Entry Point, Queue, Chat Template, Website Settings, and corresponding workflows.
Pre-requisite
- You received an admin credentials to configure in Management Portal and Webex Connect.
- You have successfully completed the previous Lab Preconfiguration
Quick Links
Control Hub: https://admin.webex.com
Portal: https://portal.wxcc-anz1.cisco.comportal
Agent Desktop: https://desktop.wxcc-anz1.cisco.com
Webex Connect: https://auclpod<ID>.au.webexconnect.io/ (where <ID> is your POD number)
Lab Section
Step 1. Live Chat Asset creation & register to Webex Engage
-
Login to your respective Webex Connect UI using the provided URL https://auclpodX.au.webexconnect.io/ (where X is your POD number).
-
Navigate to
Assets>Apps>Configure New App>Mobile / Web
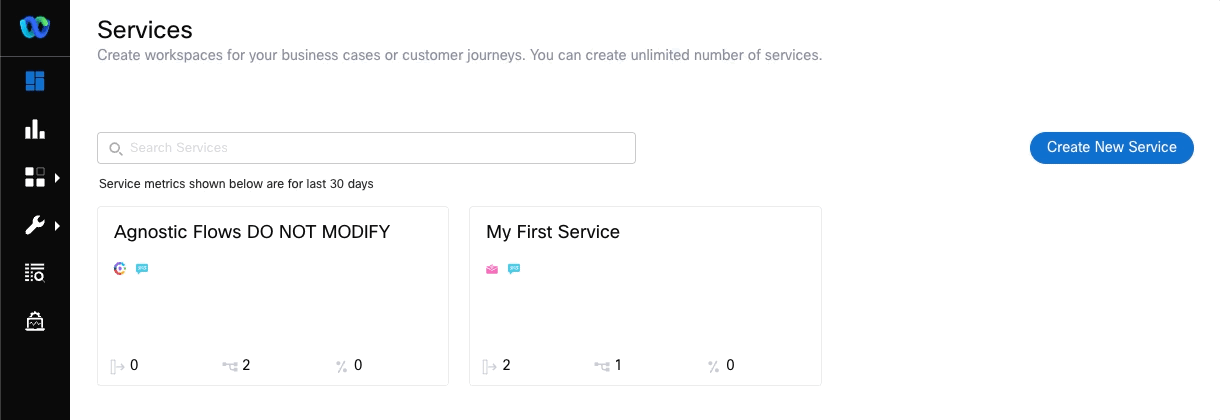
-
Provide a
Name -
Toggle/Enable
Live Chat / In-AppMessagingto “ON” and choosePRIMARY TRANSPORT PROTOCOLas MQTT” &SECONDARY TRANSPORT PROTOCOLas Web Socket” and enableUse Secured PortandSAVE.
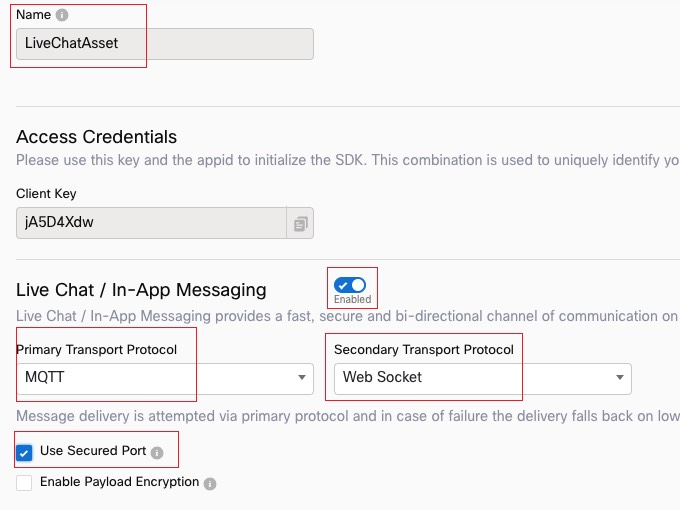
- Select
Register To Webex Engageand choose the Service you have created and REGISTER
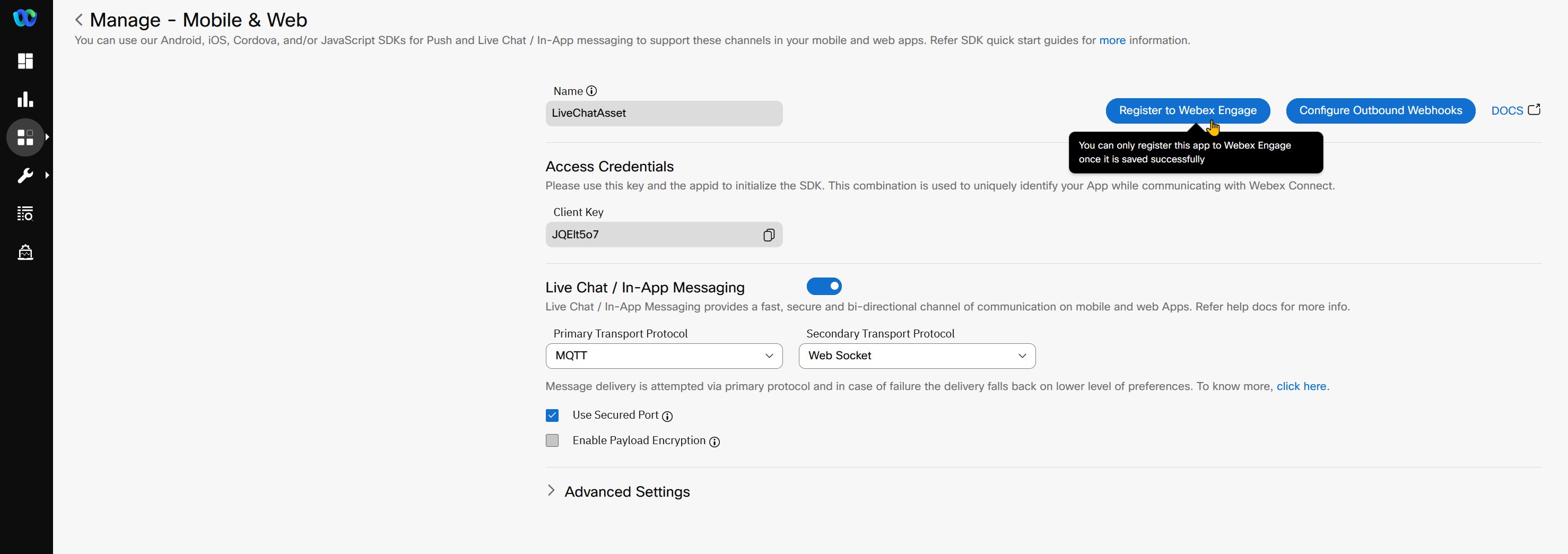
- In the resulting window, select a service under which this asset would be managed
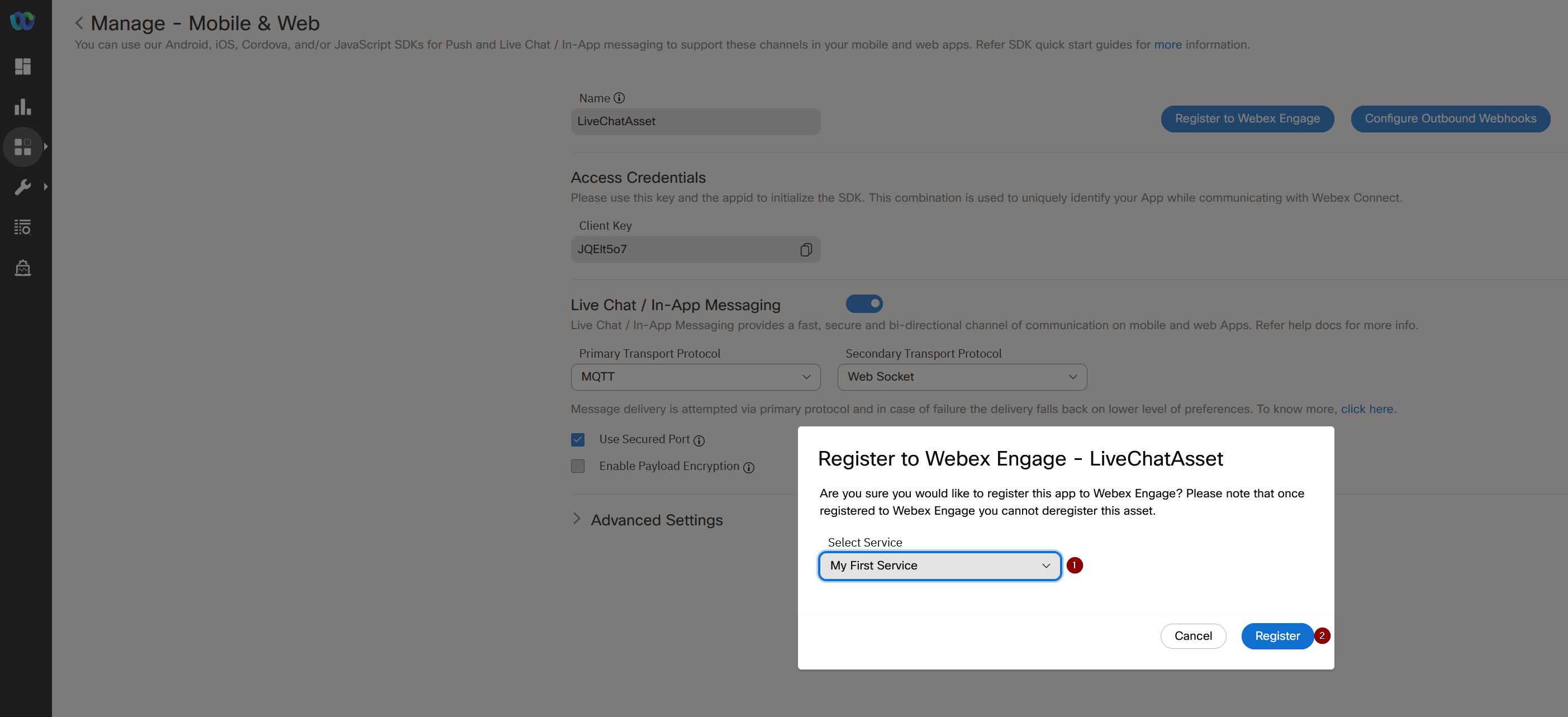
- Verify that the
Register To Webex Engageoption is now disabled and there is a message indicating the time when the asset was registered along with the service to which it is assigned.

- Click the back arrow next to go back to the list of Apps. Then take note of the Application ID (App ID). We will need this later so please copy this ID somewhere handy like a text file or take note of it.
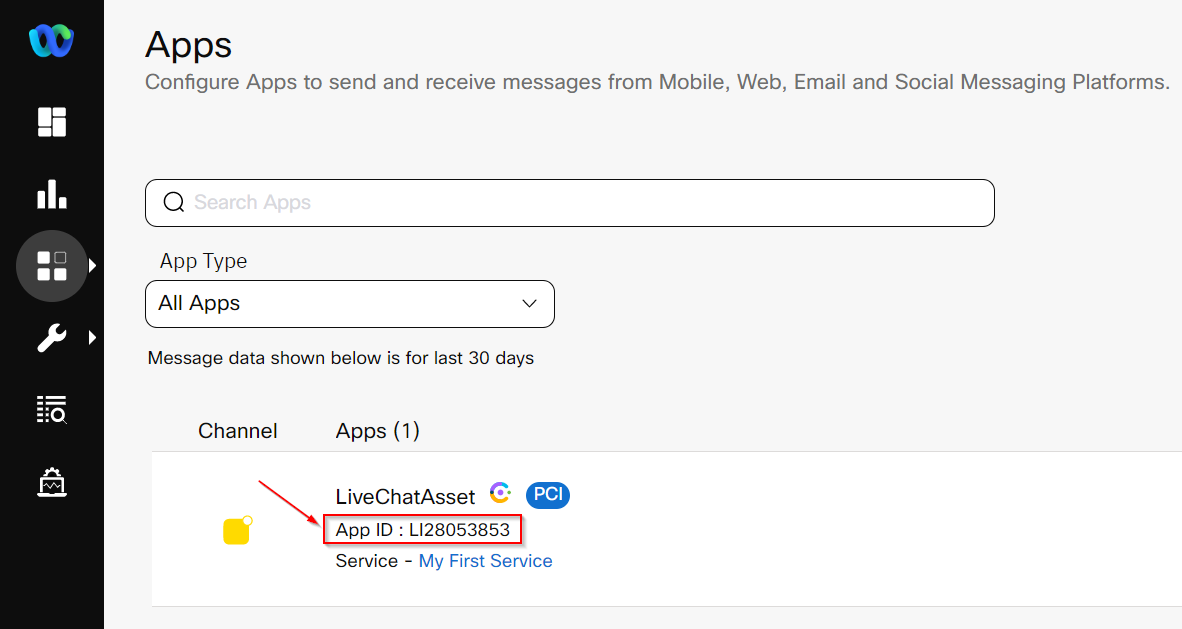
Step 2. Chat Template creation for website integration
-
Chat template creation allows you to configure a pre-defined chat form that will presented to the customer. Data points can be collected from the customer in a chat-like interface.
-
From Webex Connect interface, go to
TOOLS>Templatesthen click onAdd New Template
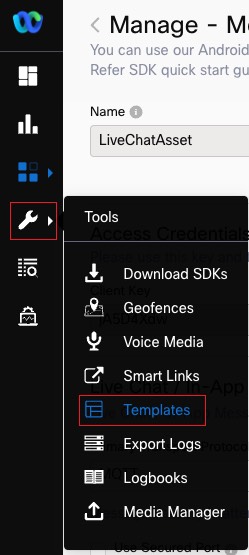
-
Provide a Name and choose Channel as
Live Chat / In-APP Messaging -
Message Type as
Form -
Provide the Title as
Welcome to Webex CC Live Chator some other message.
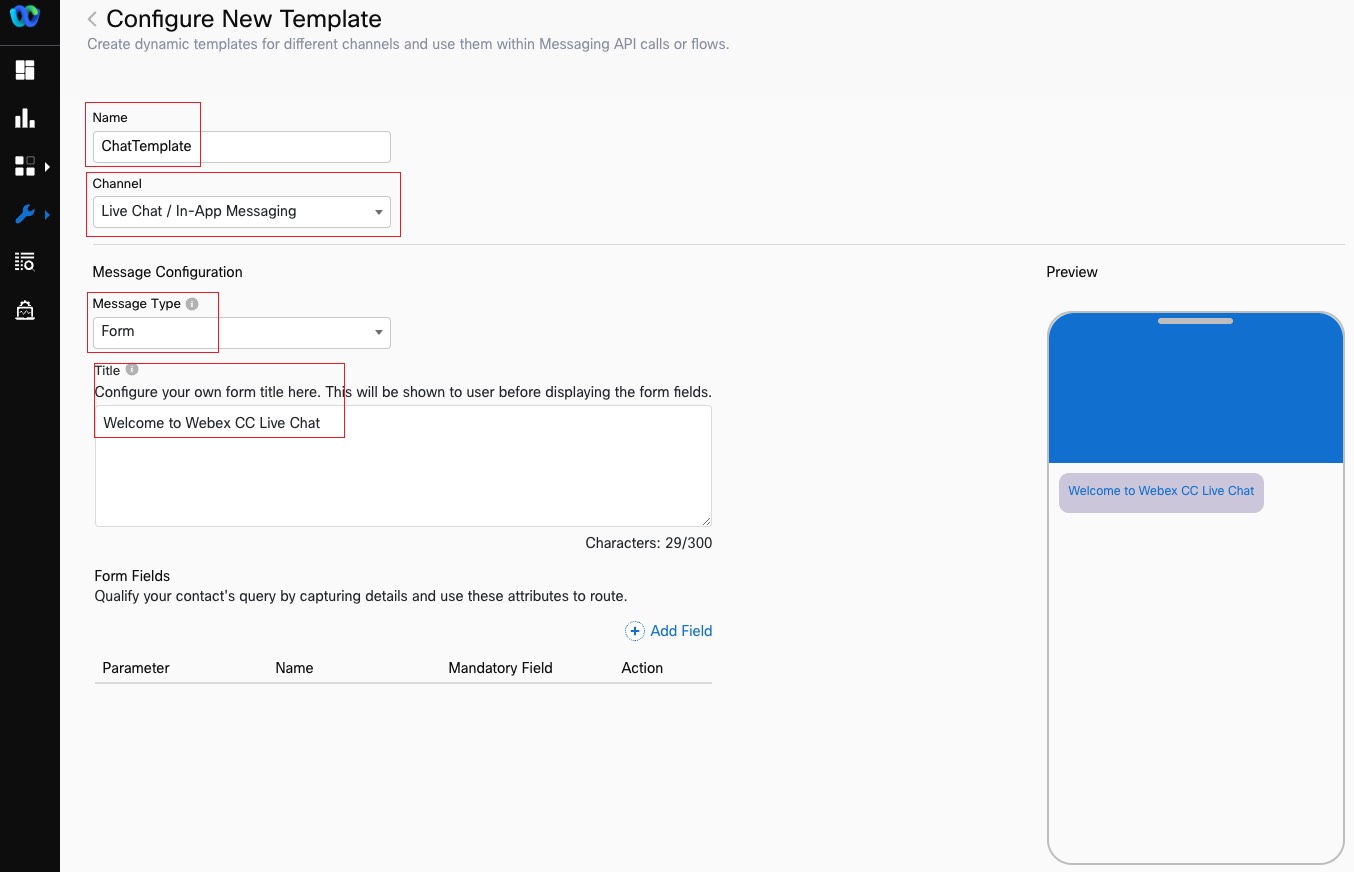
- We will be adding form fields now. Firstly the Name. Click on
Add fieldand then fill in the details as per the screenshot
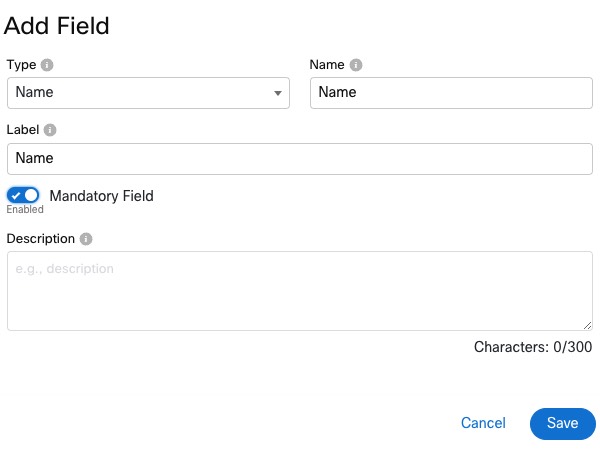
-Continue by adding the Email and Reason fields in the same manner with the info in this table.
| Type | Name | Label | Mandatory Field |
|---|---|---|---|
| Name | Name | Name | true |
| true | |||
| Dropdown | Reason | Reason for Contacting Us | true |
| Text | Description | Description | false |
Here is a screenshot of the Dropdown configuration with 2 options, one for Sales and one for Support. We will use this later to perform Skills Based Routing so chats are routed to most skilled agents.
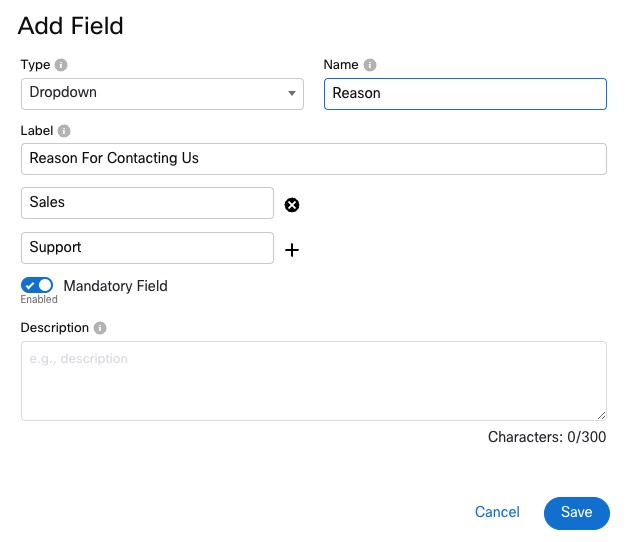
- Finally click
SAVE
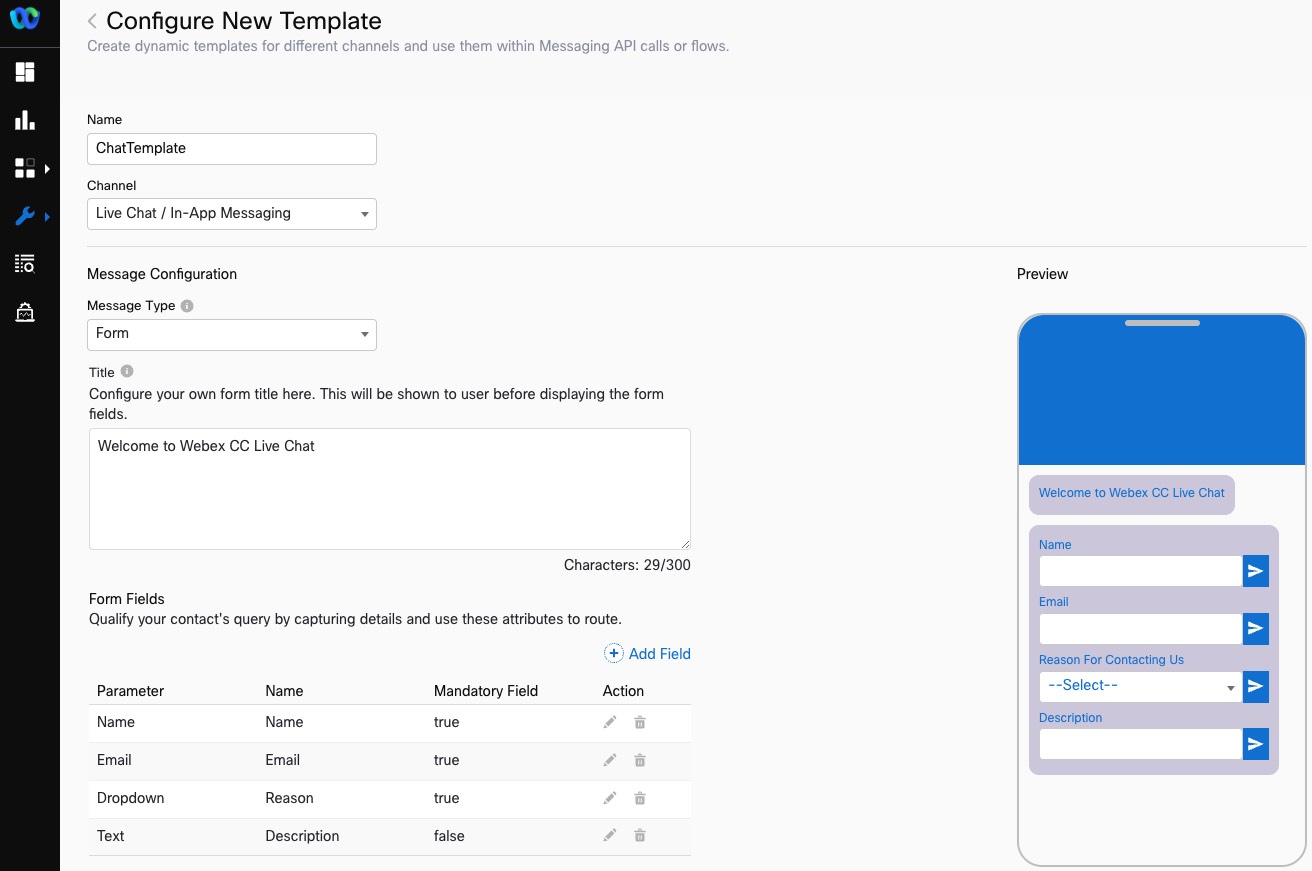
Step 3. Chat Entry Point and Queue creation
1. Create Entry Point in Management Portal
-
Click on Provisioning and select Entry Points/Queues > Entry Point.
-
Click on
New Entry Point. -
Input Name as
Chat_EP. -
Select
Chatin the Channel Type section. -
Leave the Asset Name as the configured value earlier.
-
Set Service Level Threshold as
300seconds. -
The Time Zone can stay as default value.
-
Click on Save after comparing your values with the screenshot below.

2. Create Queue in Management Portal
-
Click on Provisioning and select Entry Points/Queues > Queue.
-
Click on
New Queue. -
Input Name as
Chat_Q_SBR. -
Select
Chatin the Channel Type section. -
Select Queue Routing Type as
Skills Based. -
Set Agent Selection as
Best Available Agent -
In the the Chat Distribution click on Add Group and select
Team1. -
Set Service Level Threshold as
90seconds. -
Set Maximum Time in Queue as
600seconds. -
The Time Zone can stay as default value.
-
Click on Save after comparing your values with the screenshot below.
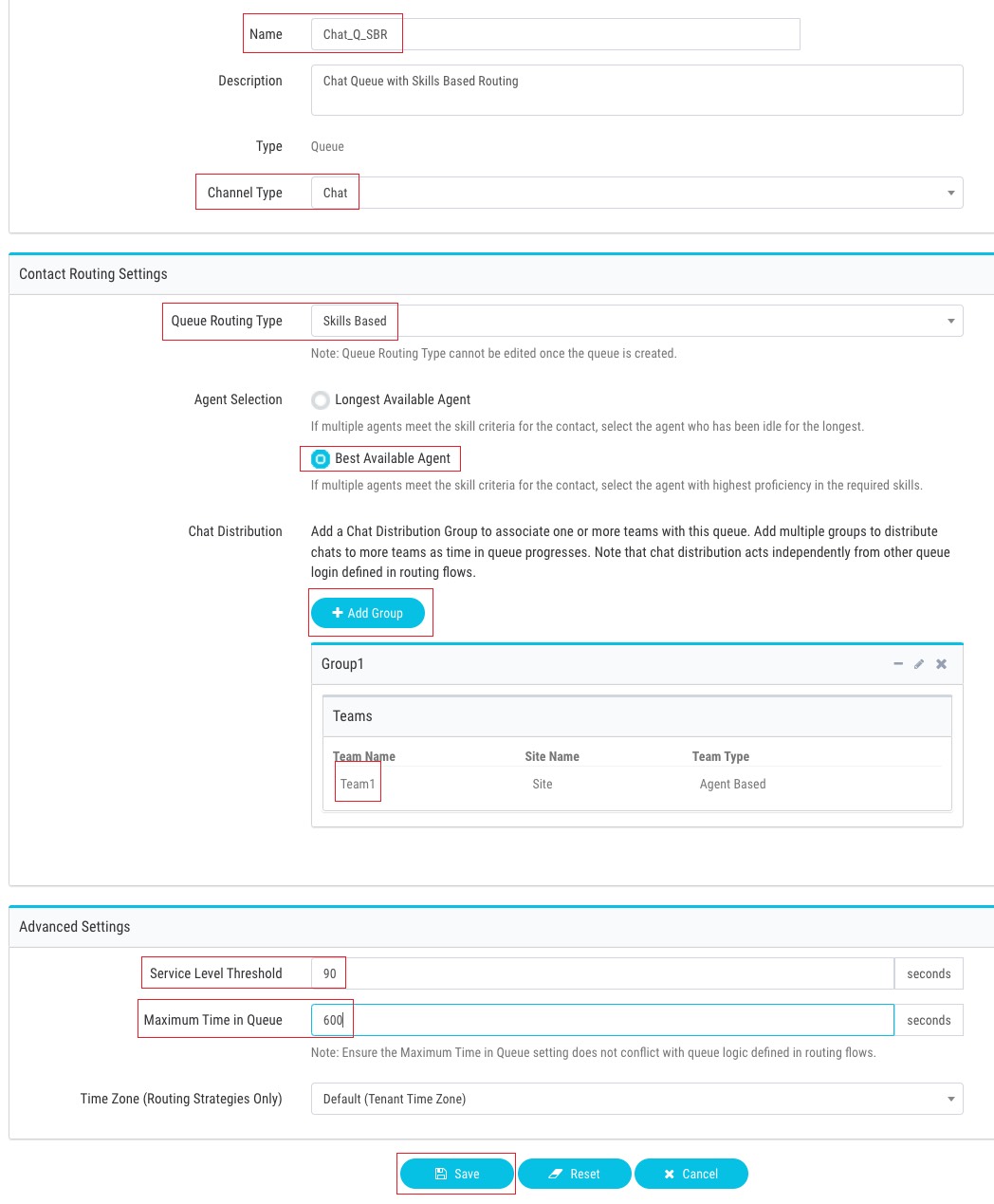
3. Skill and Skill profile
-
We are now going to configure skills and skill profiles for the skills based Queue Click on Provisioning and select Skills > Skill Definition.
-
Click on
New Skill Definition -
Set Name as
Sales -
Set Service Level Threshold as
60seconds. -
Set Type as Boolean.
-
Click on Save
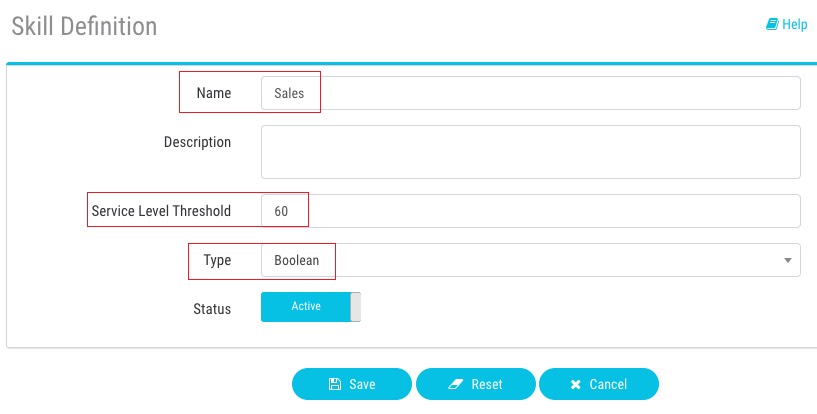
- Create another Skill definition of same type
Booleanwith Name asSupport
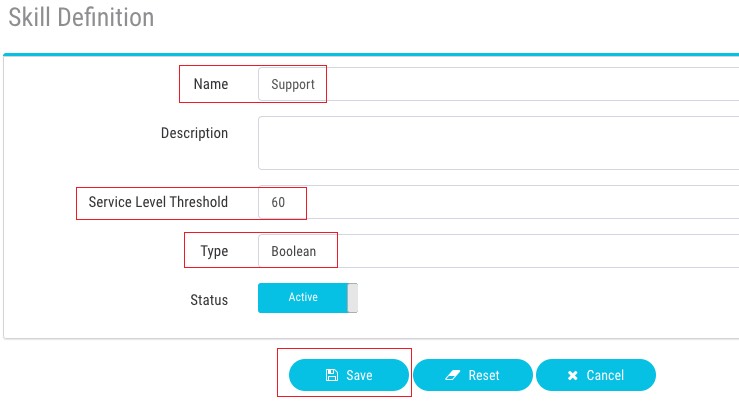
-
Next we’ll create 2 Skill profiles, one for Sales and one for Support. Click on Provisioning and select Skills > Skill Profile.
-
Click on
New Skill Profile -
Set Name as
Sales -
Select the
SalesSkill and set the Skill Value toTrue -
Select the
SupportSkill and set the Skill Value toFalse -
Click on Save
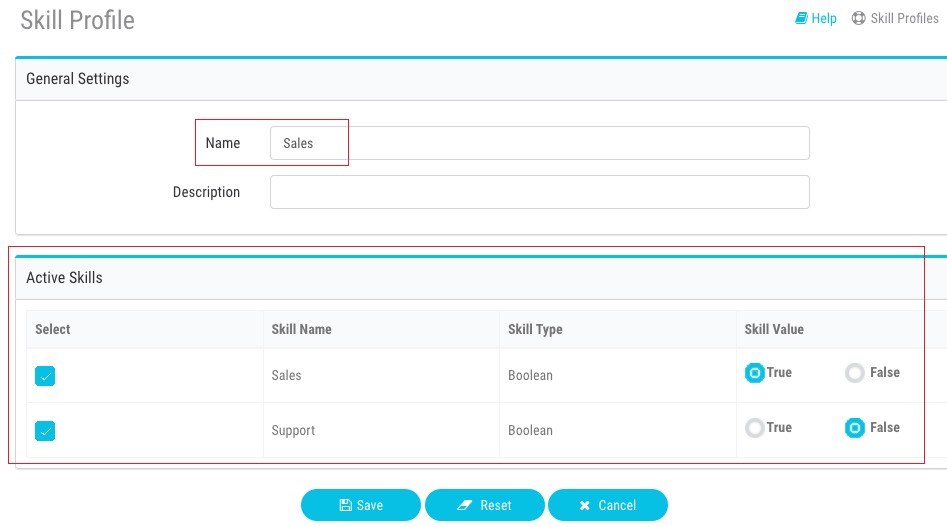
- Create another Skill Profile with Name
Supportwith Sales skill value to False and Support skill value to True
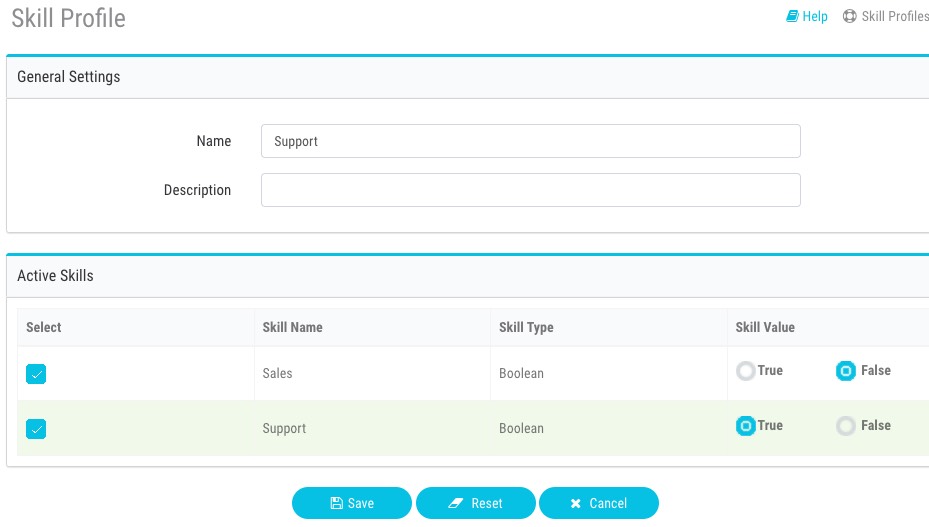
-
Finally we’ll assign the Sales Skill profile to our agent. Click on Provisioning and select Users
-
Edit the Agent user created earlier by clicking on the 3 dotted menu
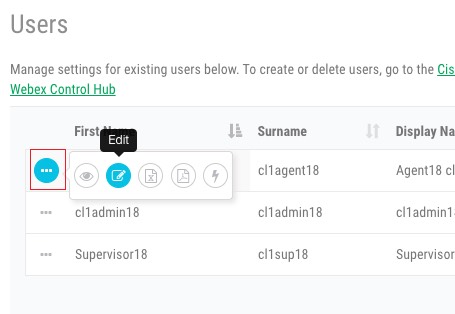
- In the agent settigns, Select
Skill ProfileasSalesand click Save
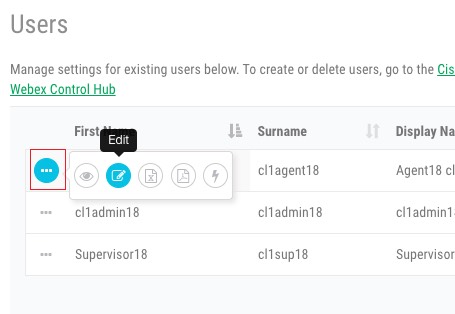
Step 4. Website Settings
1. Configure Live Chat widget
- From Management Portal, access the menu and cross launch New Digital Channels Admin Portal by choosing
New Digital Channels

- Go to
Assets> search and edit the chat asset which we created earlier in Step 1
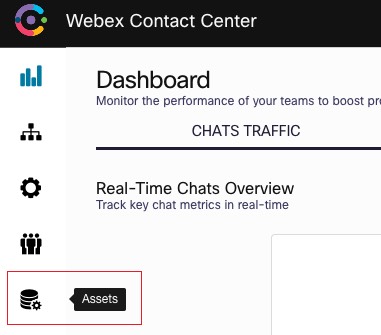
- Scroll down and choose
Save Changes
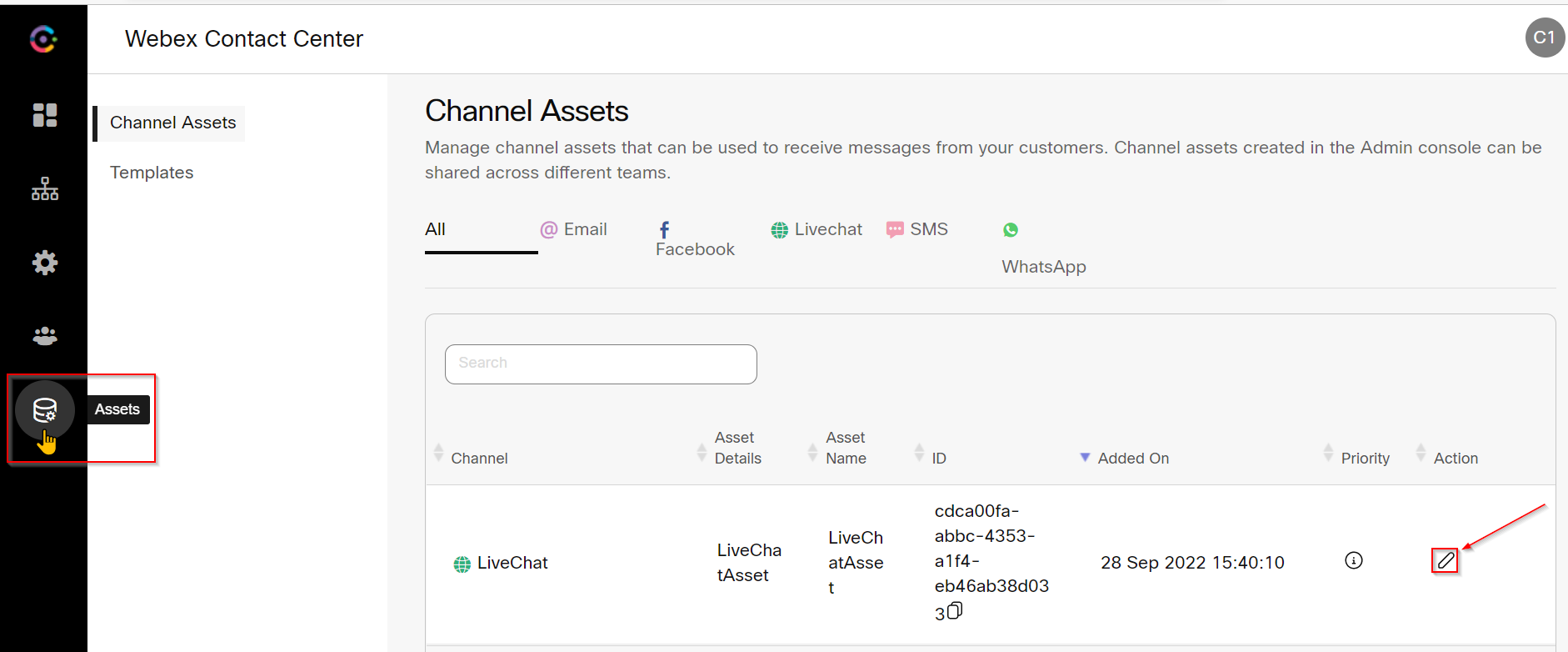
- Scroll to top of the page and choose
Websitesand then clickAdd Website
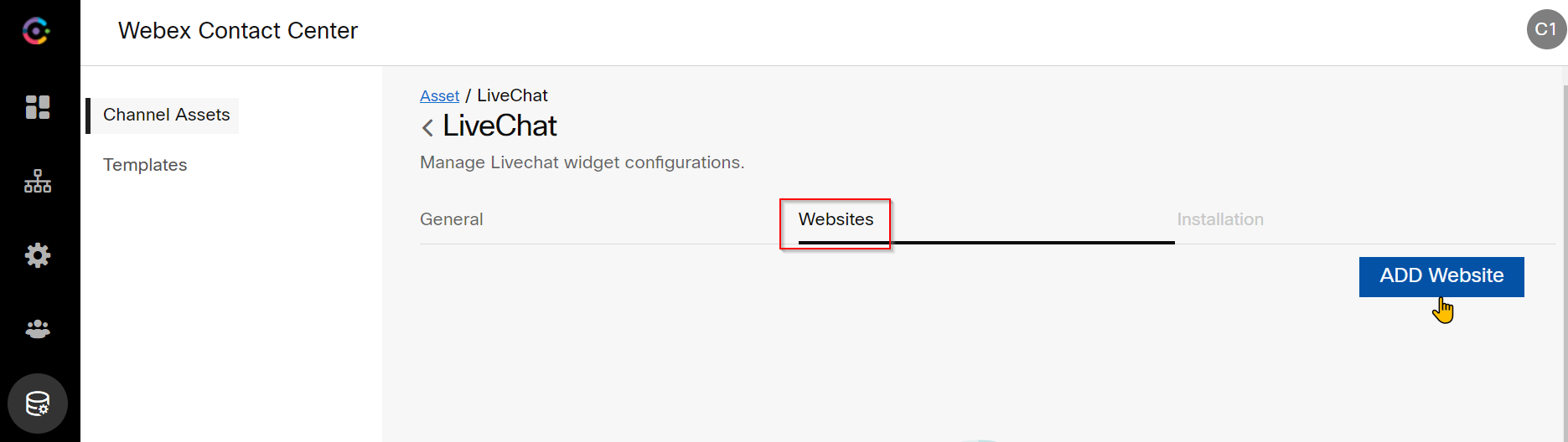
- Enter the respective fields as per Screenshots below. Note we are going to insert the chat bubble into an online HTML editor for testing www.w3schools.com. The
Domainfield should contain the domain where you will insert the chat bubble.
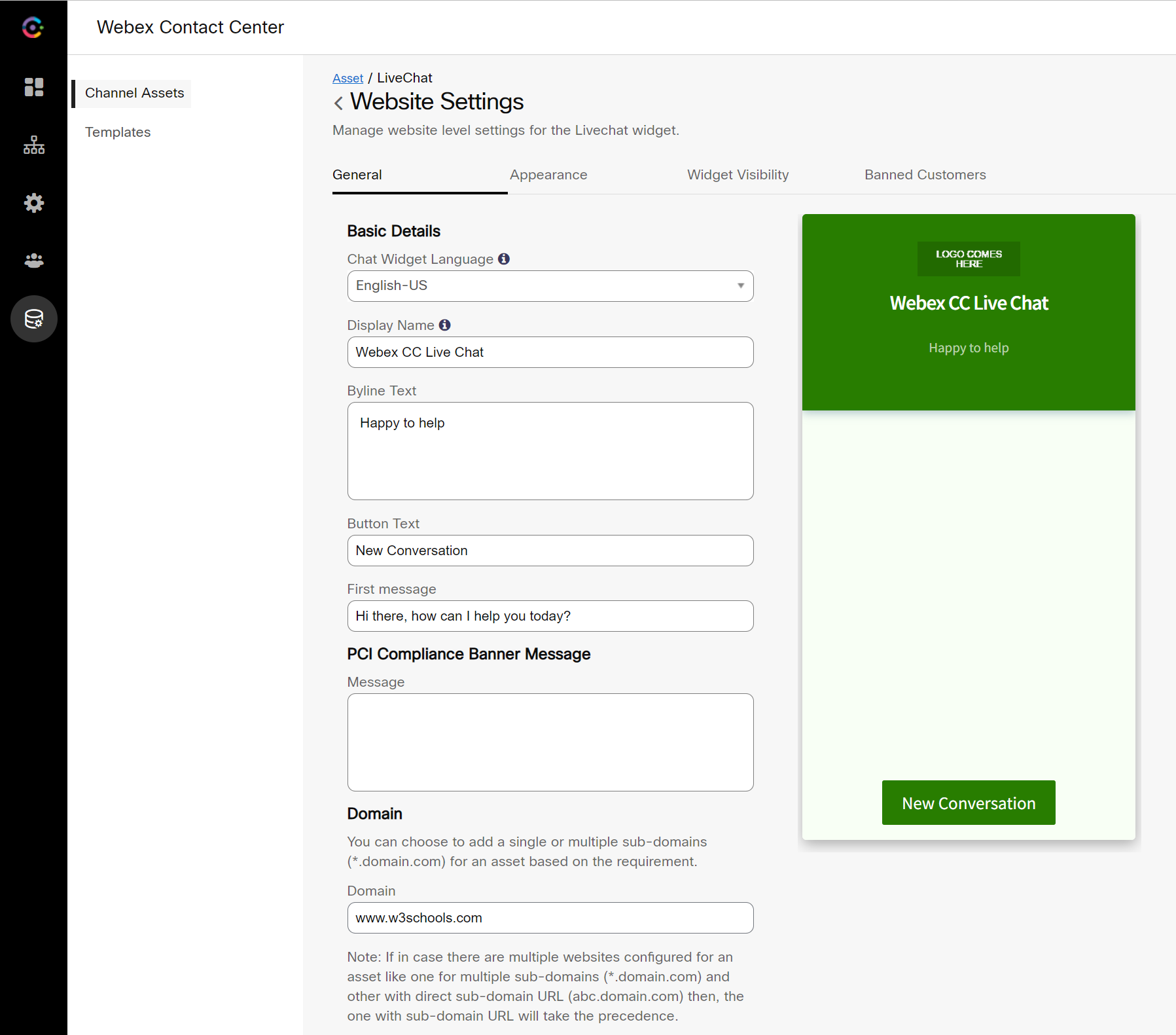
-
Take a moment to explore the rest of the customization options for the chat bubble and then click
SAVE CHANGES -
Scroll up, select the
Appearancetab and change the settings (Widget Color, Logo, Emojis, attachments etc.;) as per your requirement andSAVE CHANGES -
Select the
Widget Visibilitytab and click onShow without restrictionandSAVE CHANGES
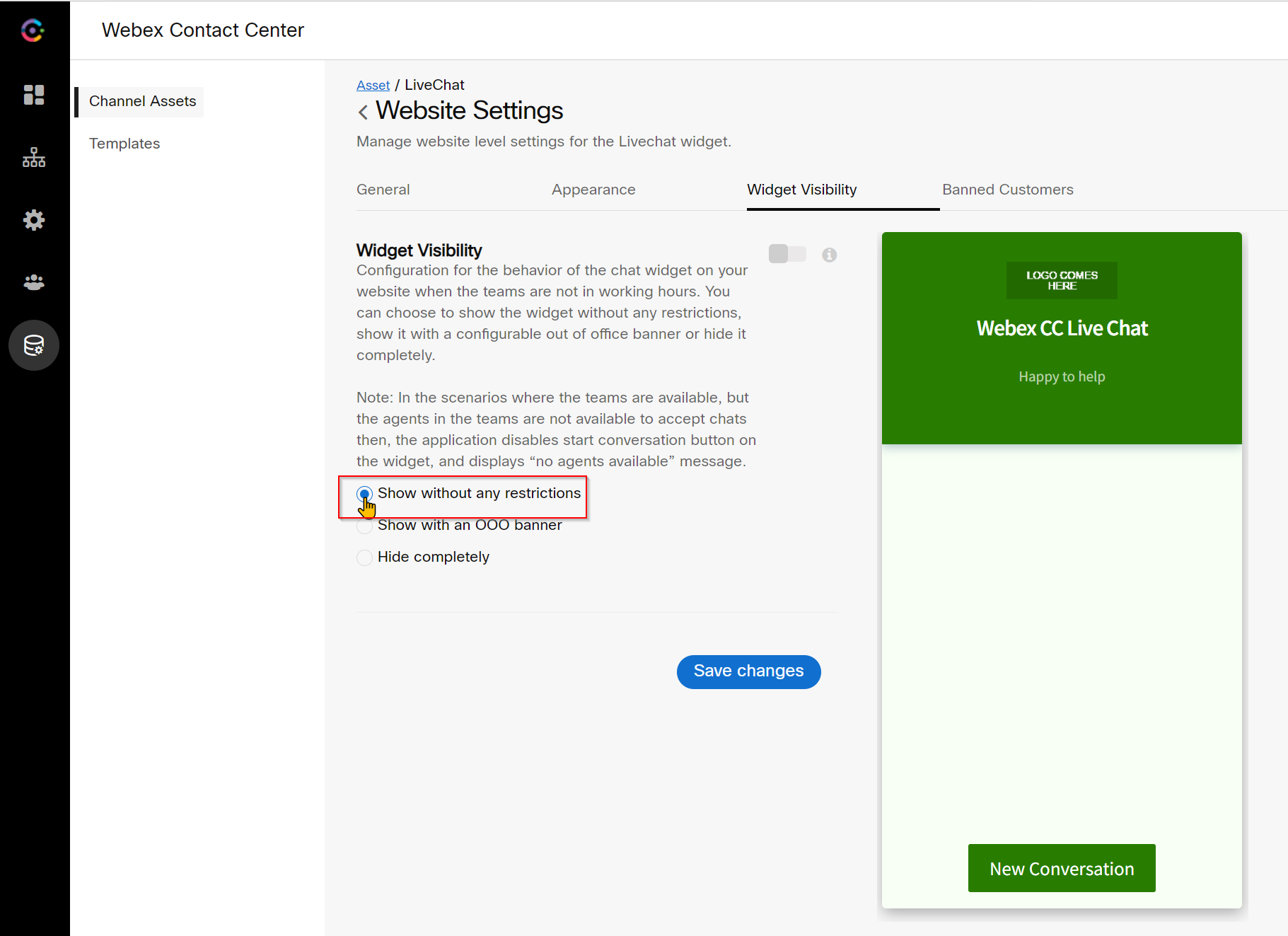
- Explore and
Banned Customerstab so you are familiar with the settings but we are not going to change the default settings for those at this point
2. Verify that live chat widget loads
- There’s still a few bits to configure but we can now verify that the live chat widget loads.
- Go back to Webex Connect Engage portal, select Installation tab and Copy the chat script code.
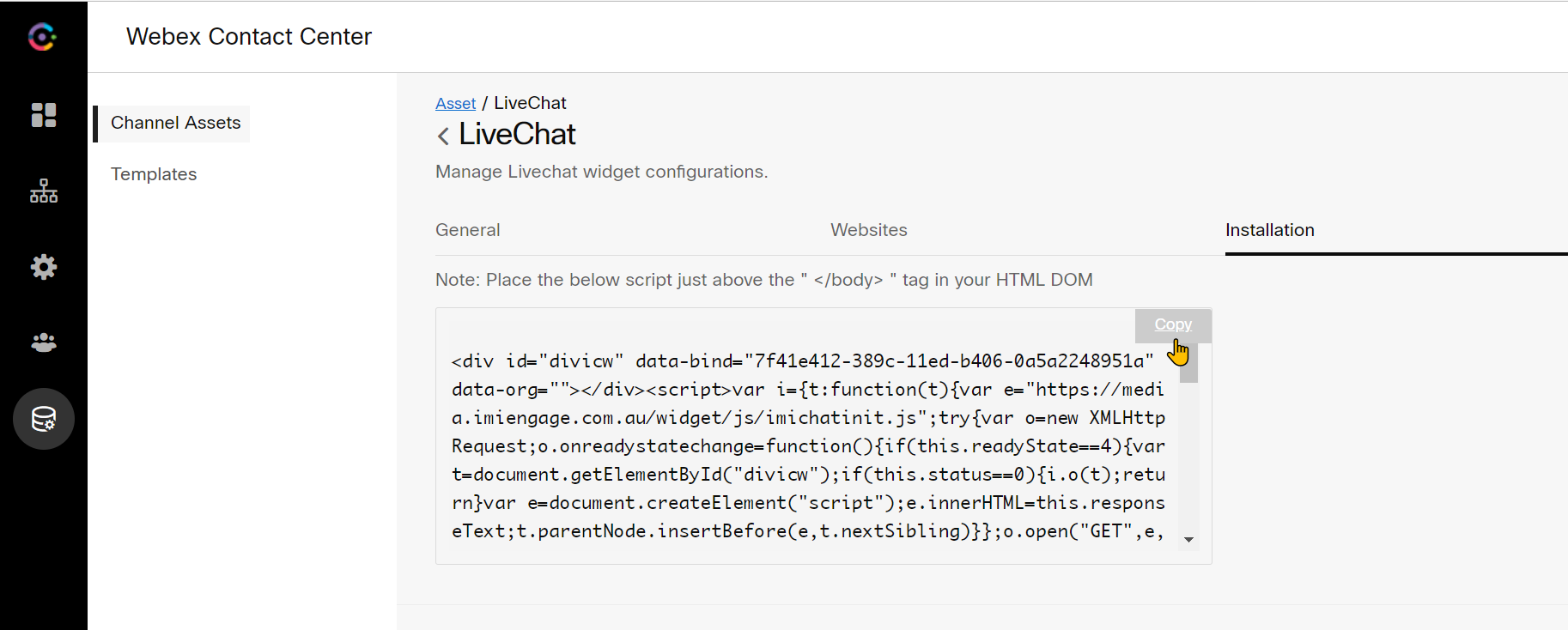
-
Open a new tab in your browser and navigate to W3Schools Online HTML Editor.
-
In the HTML example section, click on Try it yourself. (A new tab opens).
-
Paste the chat bubble code just above the
</body>tag and click on Run button
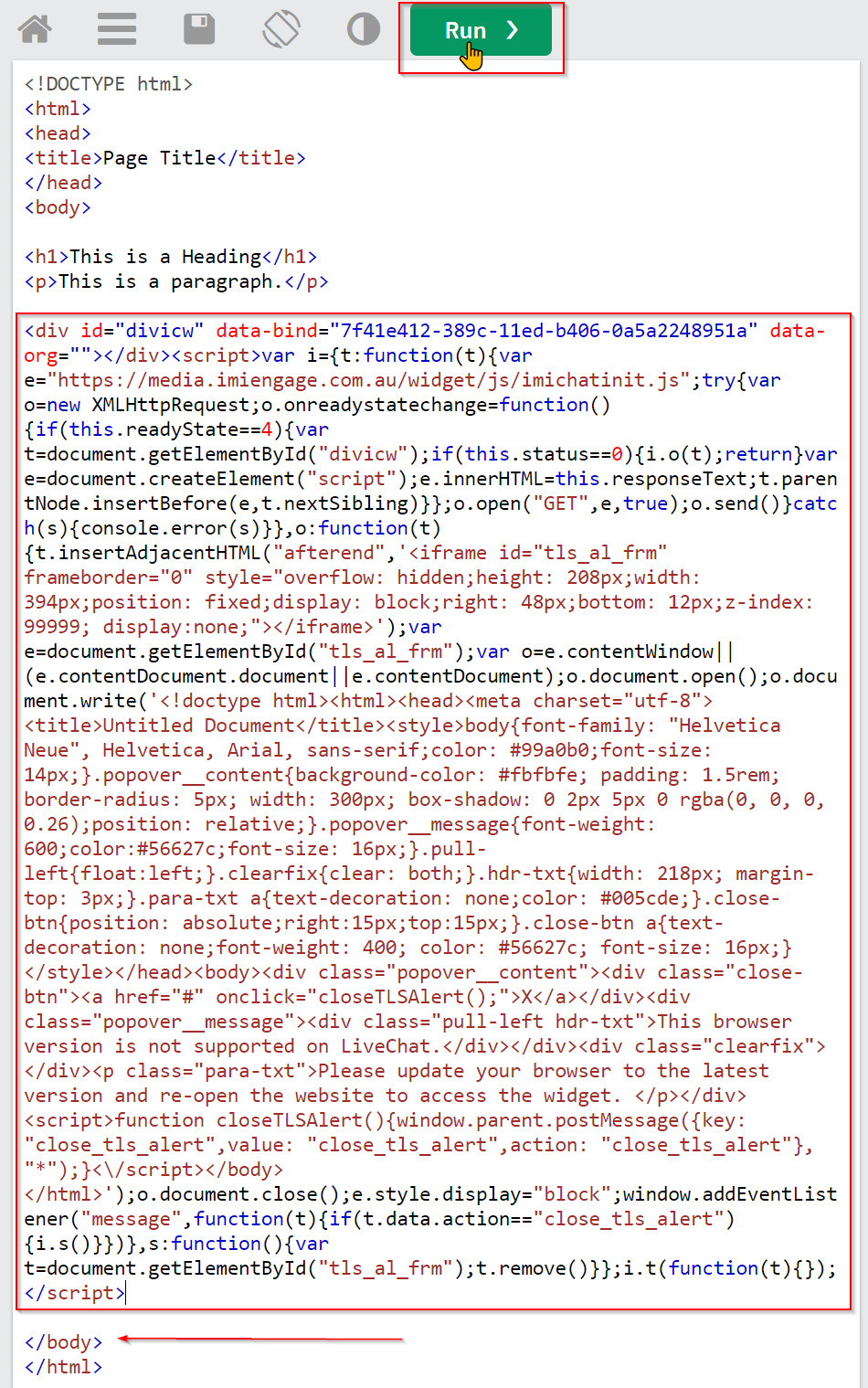
- A chat bubble should appear on the right side of the HTML online editor. Verify your settings if that does not happen and contact the lab proctor.
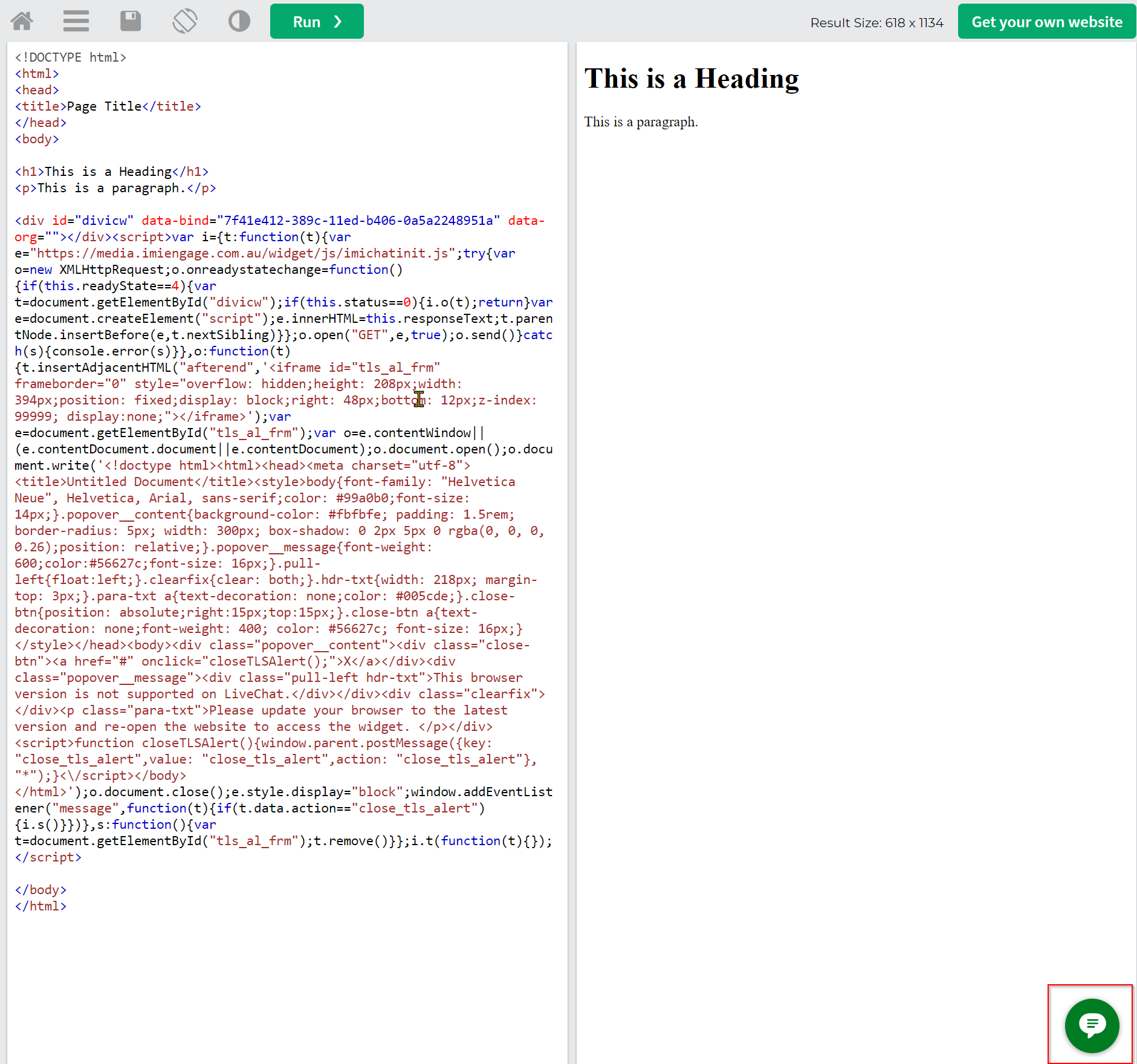
- Click on the chat bubble icon and it should show the previously configured livechat widget.
Step 5. Quick response template creation
-
This section applies to all channels, not just Live chat. You can preset quick responses that agents can use when they respond to customer queries. You can set up the responses in Templates, and group them in a Template Group to organize the content and make the templates easier to find. We’ll configure some so you can test them in all the successive lab exercises
-
Go to
Assets>Templatesand click the + icon besides Template Groups table header.
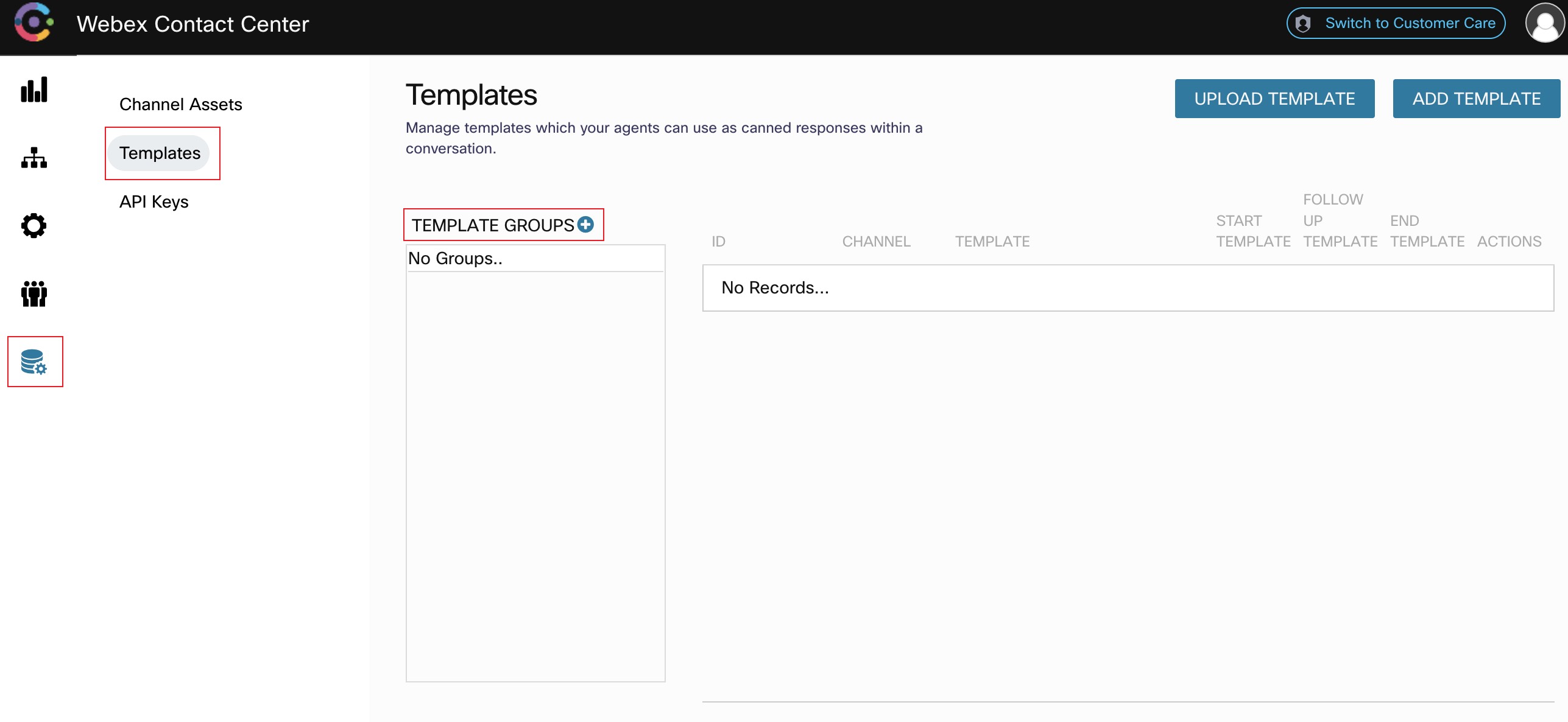
- In the Group Name field, enter the template group name and click
Add
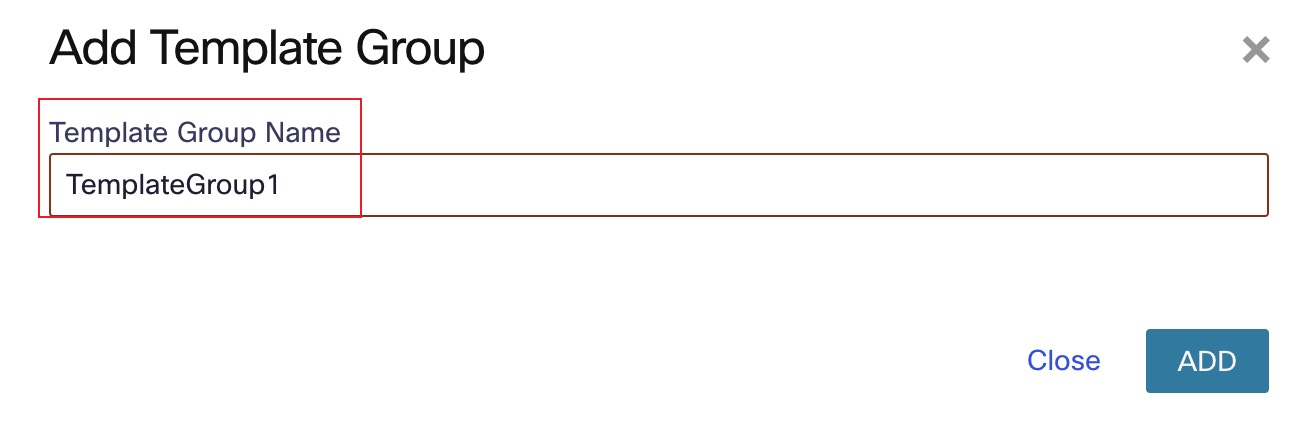
- You can choose to create a common template for all channels or create channel-specific templates. We will create a common template but also feel free to create other channel specific templates. Channel specific templates will only be shown to the agent when they receive a contact from that channel. Click
Add Templatebutton at the top right
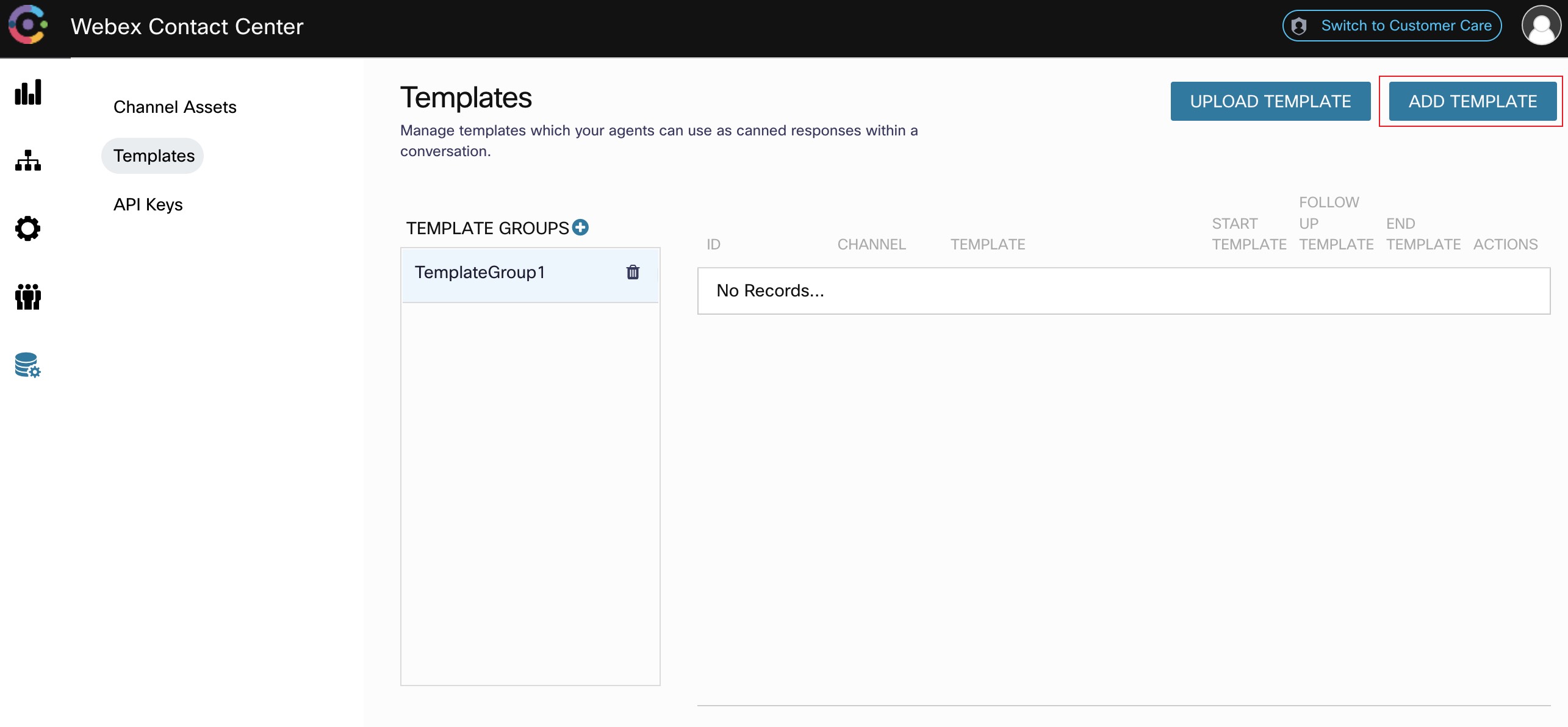
-
Enter the template name in the
Template IDfield. -
Click on the
Is Start Templatecheckbox to mark this as a template available at the start of the conversation as an opening statement. -
Enter the template text in the
Template Textfield. You can use variables by typing@@and also custom fields between chevron brackets<>. Variables will be autopopulated based on the active task and custom fields will be editable even if the template is locked. You can use the example on the screenshot or some other text.
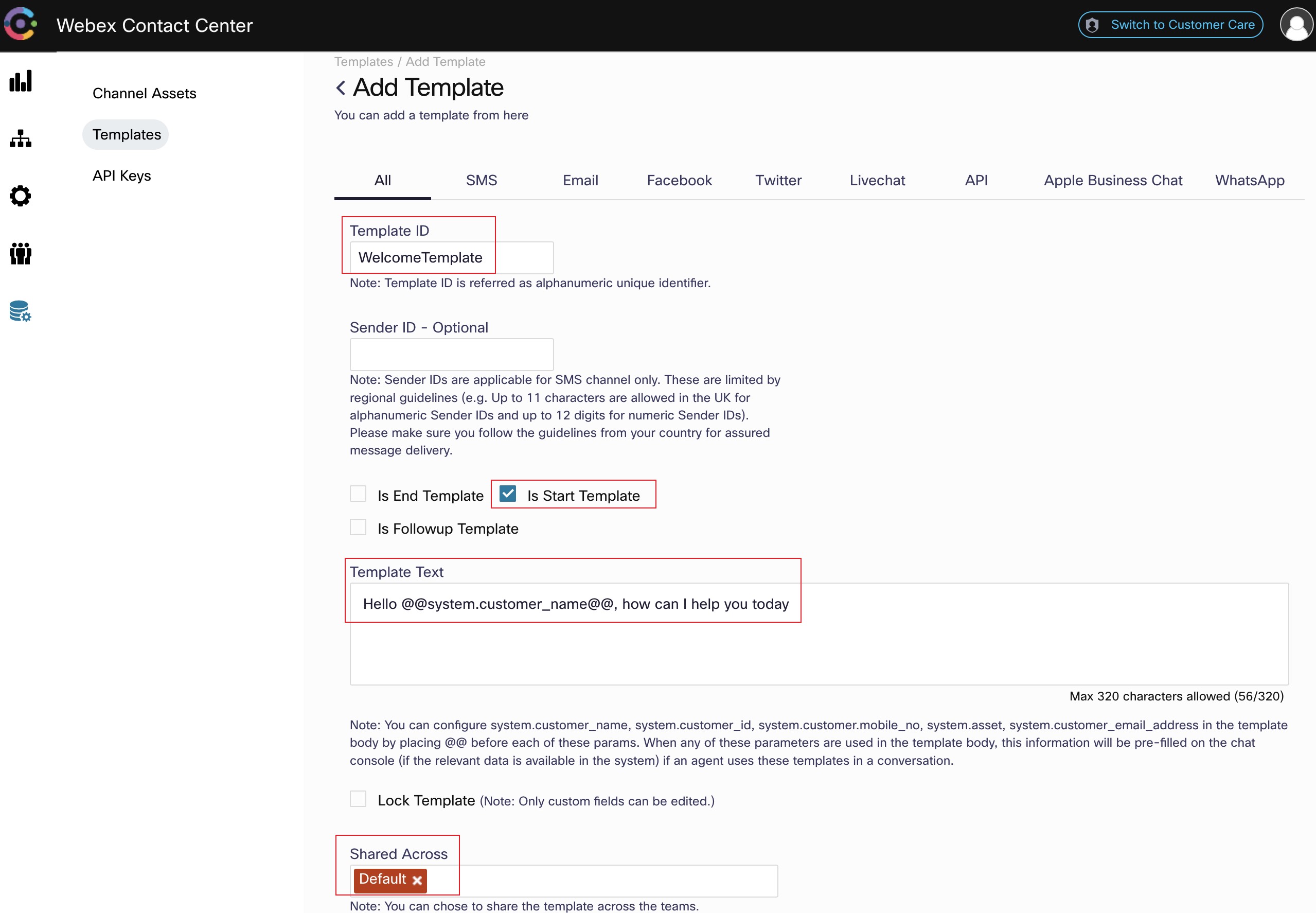
-
To share the template with other teams, choose the team from the Shared Across field. We only have one team created which is the Default Team but you can create templates that are only show to specific teams.
-
Click
SAVE CHANGES -
Add another common template that has the checkboxes
Is End TemplateandIs Follow-up Templatechecked like in the following screenshots
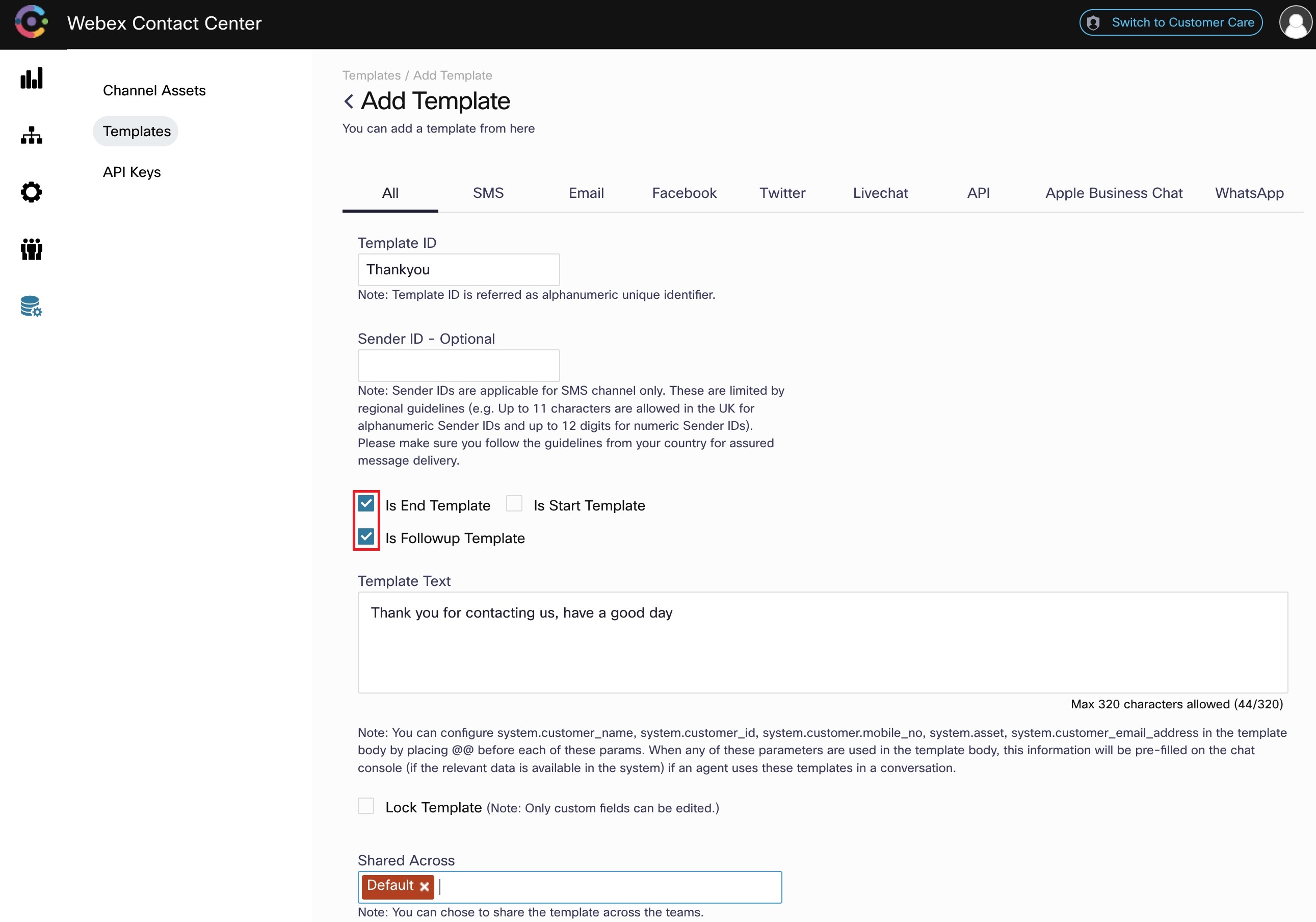
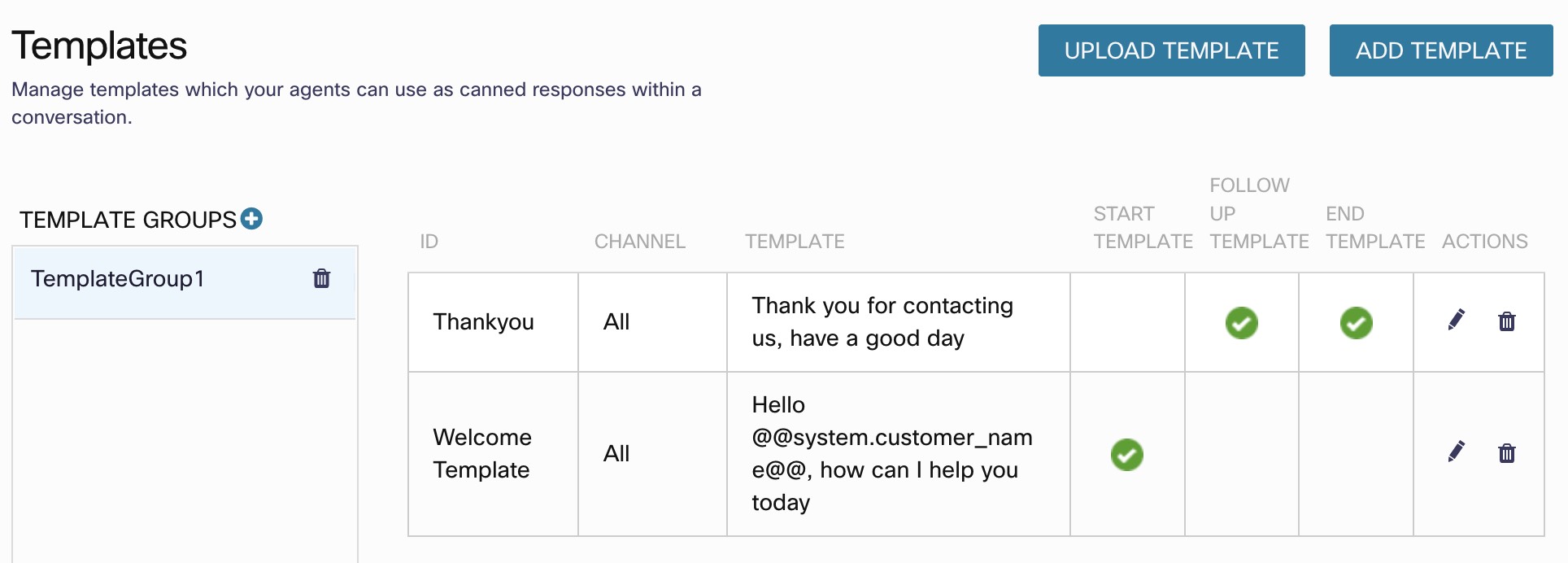
Step 6. Create/Upload Live Chat flow
1. Initial flow loading
-
Download the default Inbound and Close Chat Flow from the GitHub page.
-
Navigate to Webex Connect Flows -> v2.1 -> click on Live Chat Inbound Flow.workflow.zip and click download. Repeat the same steps to download Live Chat Close Flow.zip.
-
Unzip the downloaded file.
-
Go to Webex Connect, click on Services and select the service in which the Asset is created in step 2. It should be My First Service
-
In the service click on FLOWS -> CREATE FLOW .

-
Enter the FLOW NAME as Live Chat Inbound Flow, select the TYPE as Work Flow and under METHOD select Upload a flow.
-
Drag and drop the Live Chat Inbound Flow.workflow flow file that you unzipped, click CREATE and then click SAVE.
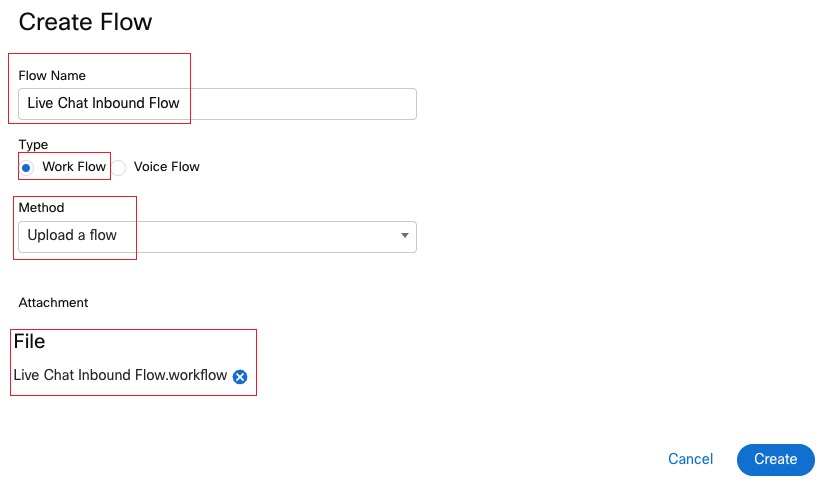
2. Start node and Custom Variables
-
A page will load with the imported workflow. We must make some changes to the default inbound flow based on our setup.
-
First Click
Savein theConfigure APP Eventpage that loaded, this defines what will trigger the flow and the default settings are already good.
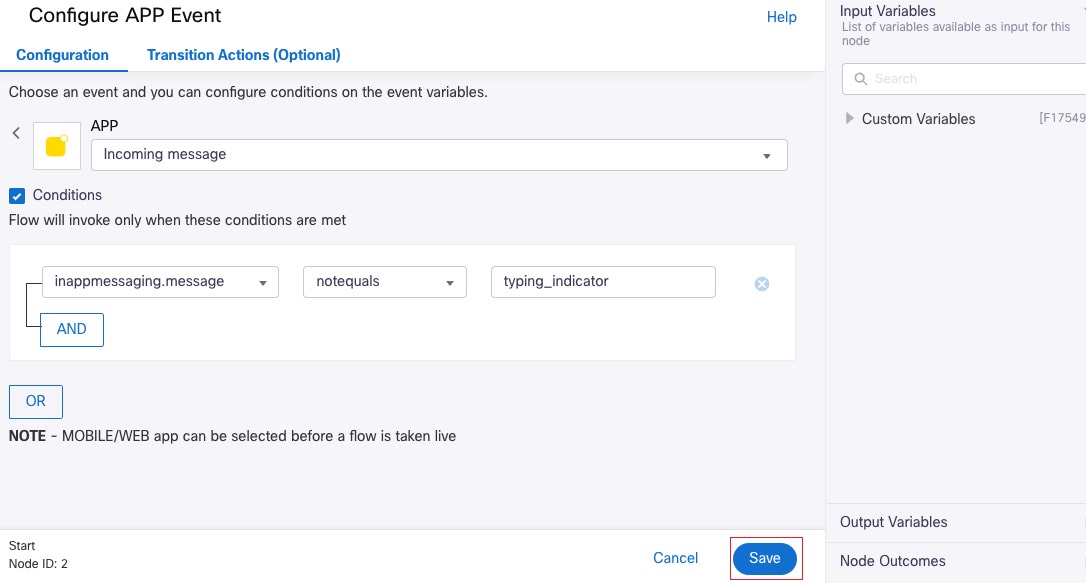
- Click on the gear button on the top right to load the flow settings dialog
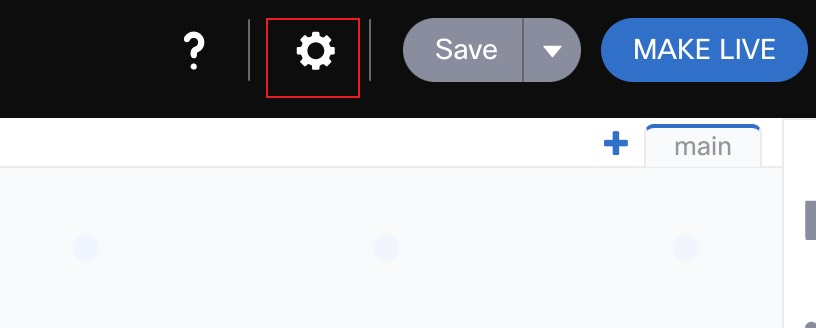
- Select the Custom Variables tab and set the following variable defaults:
appid: Set it to the value you copied in Step1
domain: Set it to www.w3schools.com
liveChatDomain: Set it to www.w3schools.com
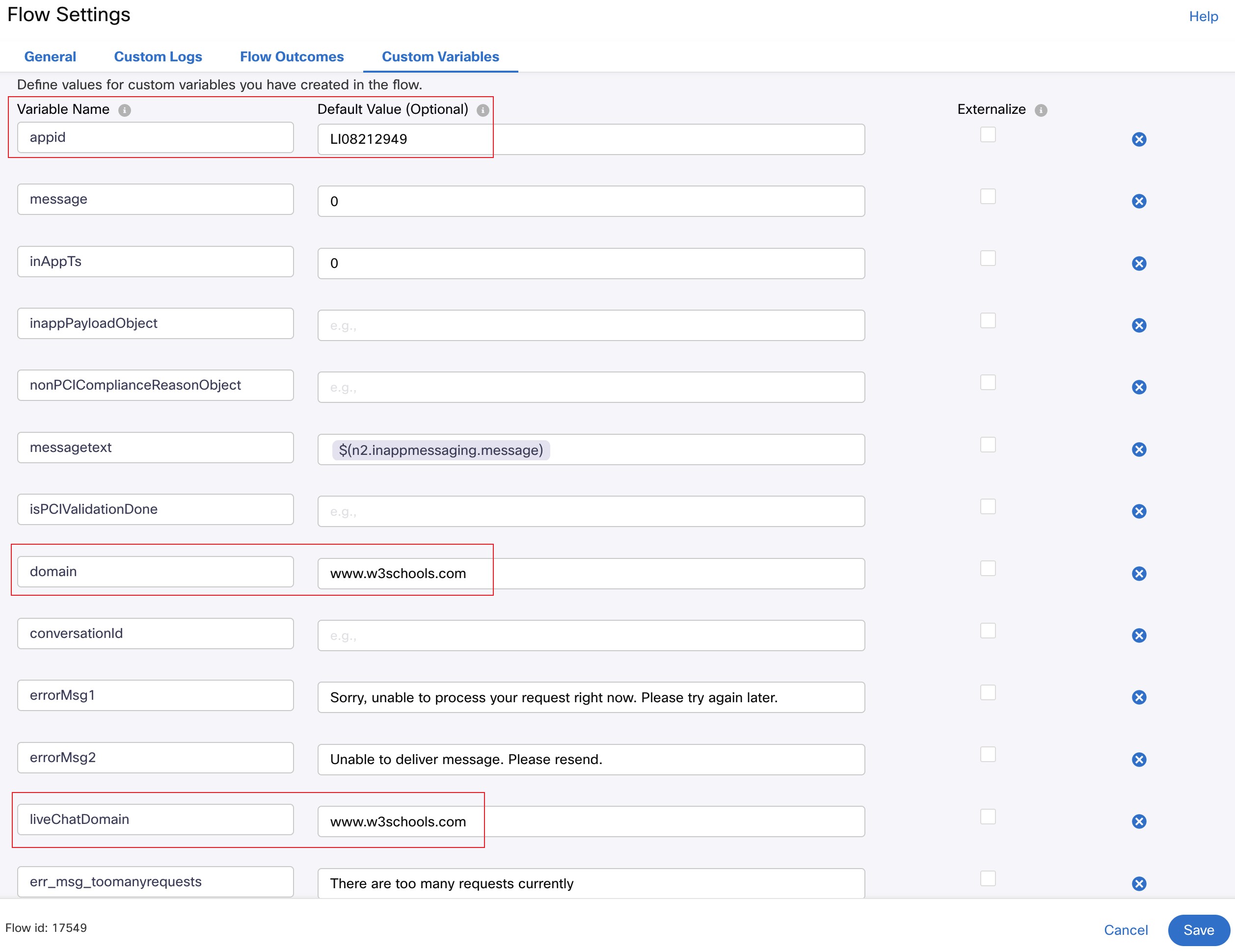
- In your production setup, domain should be set to your website’s domain.
3. Select Live Chat form
- We must select the right Live Chat Template as configured earlier so that the right Form is presented to the customer. Click on the
Pre-chat formnode and selectForm Templateas configured earlier andSave
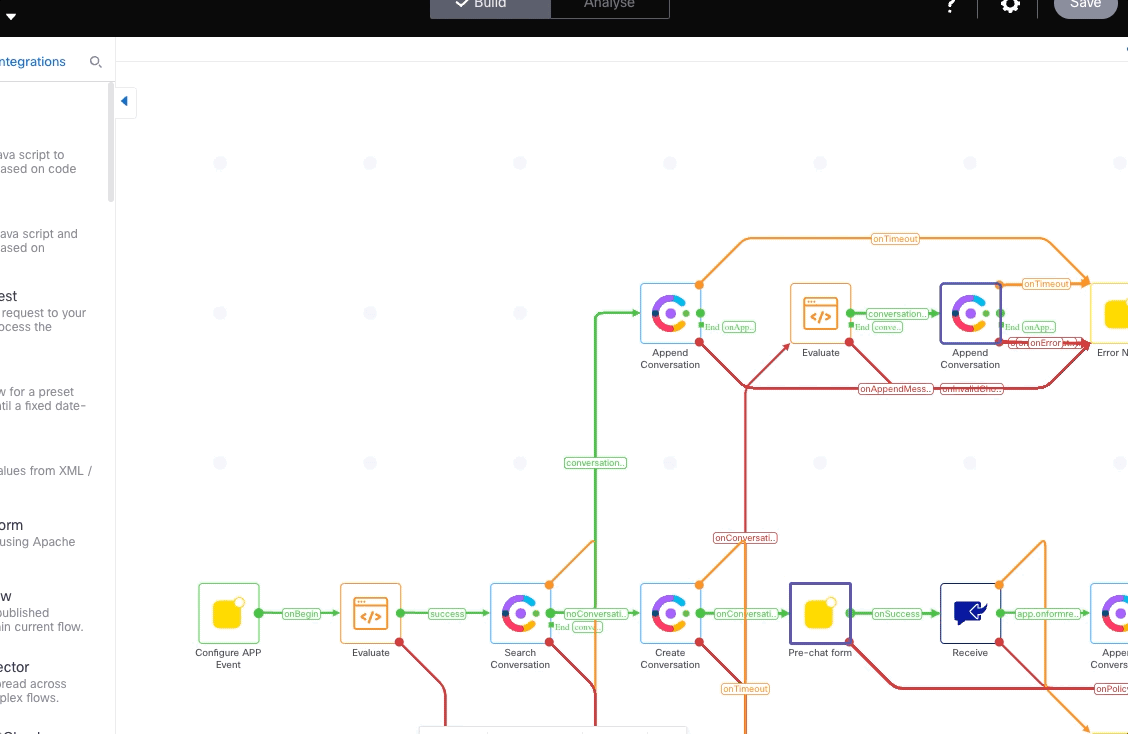
- The same must be done in the Receive node, double click on it and select the Form from the dropdown menu and
Save
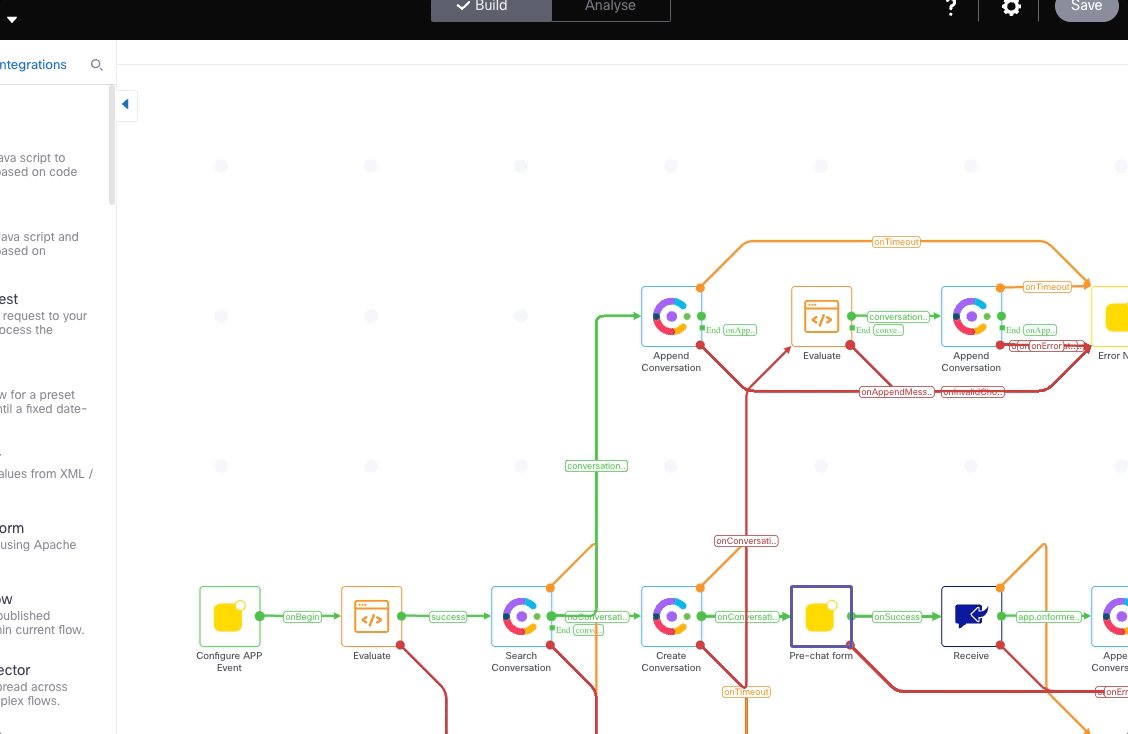
4. Edit Queue Task node
- In the created workflow find the Queue Task, click twice, select the QUEUE NAME as Chat_Q_SBR and add Skill requirement for Sales to be True and click on SAVE.
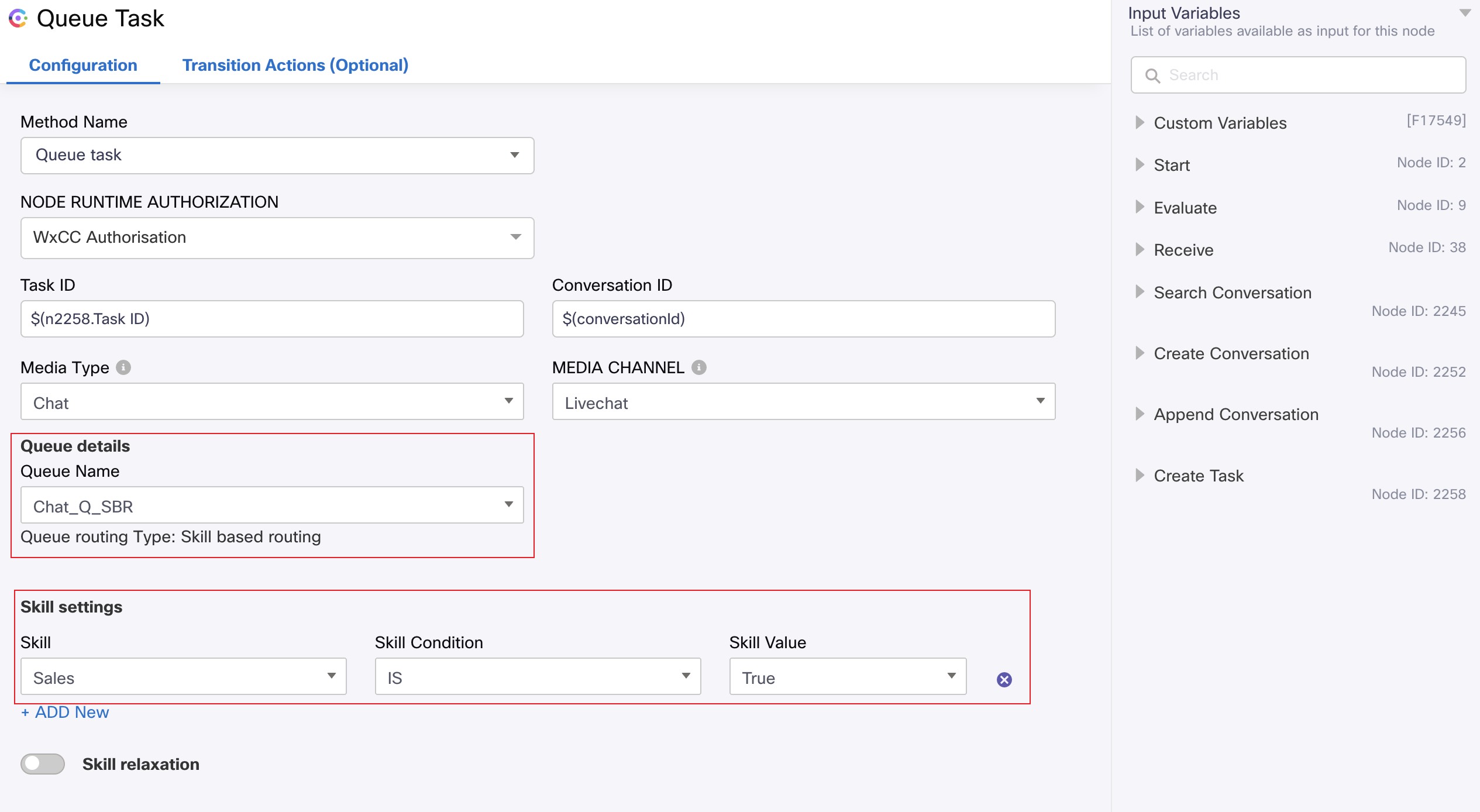
- Finally click on Make Live on top right corner -> Select the Application/Asset that we have created and click
Make Live.
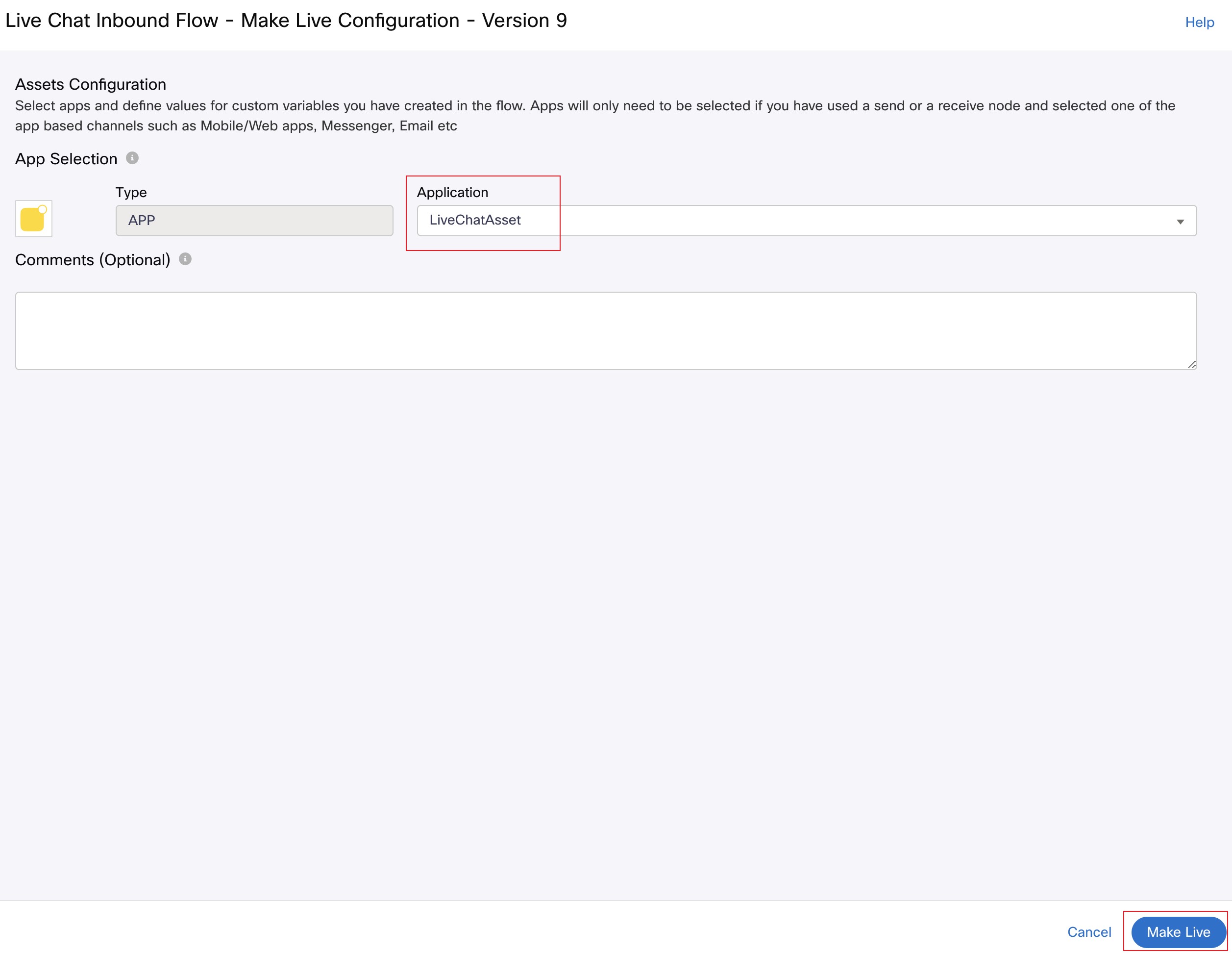
- Wait for 2 minutes and verify that the flow is published successfully.
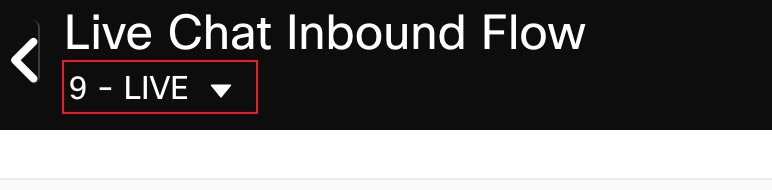
Step 7. Verification - start live chat and accept the request.
- Open a new incognito tab and login to the Agent Desktop and make the agent Available (if you haven’t done already in Lab1).
Agent Desktop: https://desktop.wxcc-anz1.cisco.com\
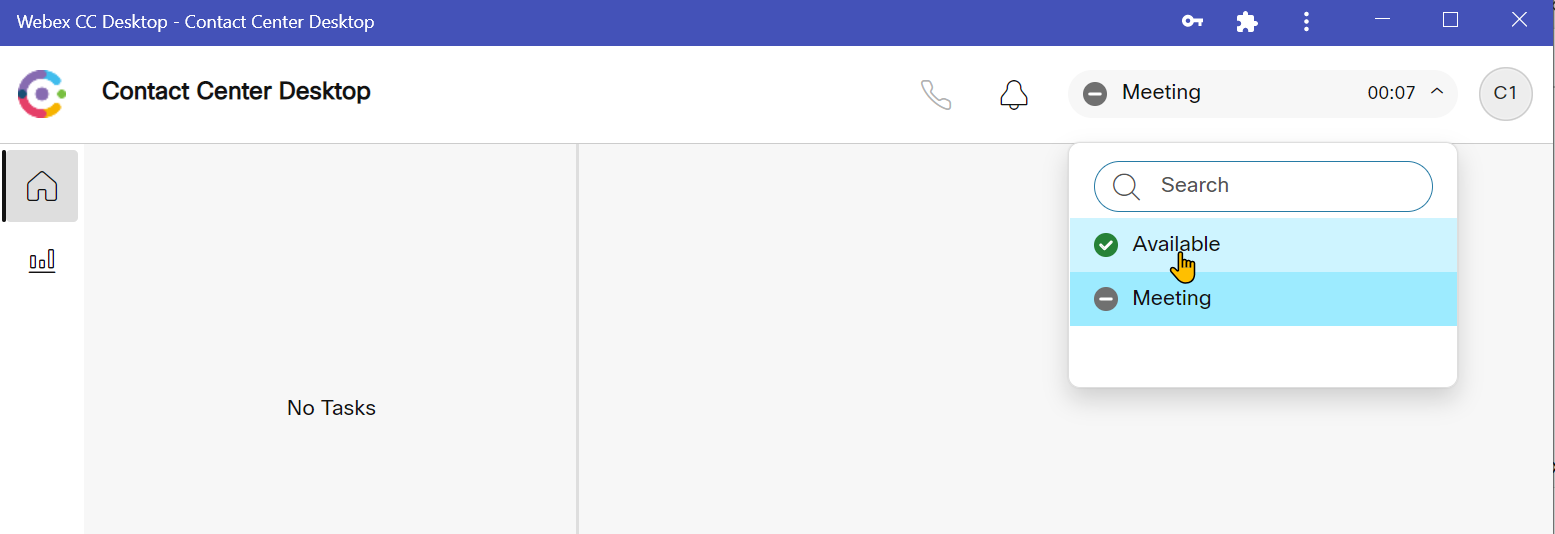
- Go back to Webex Connect Engage portal, LiveChat > edit the Livechat asset you created, click on installation tab and Copy the chat script code.
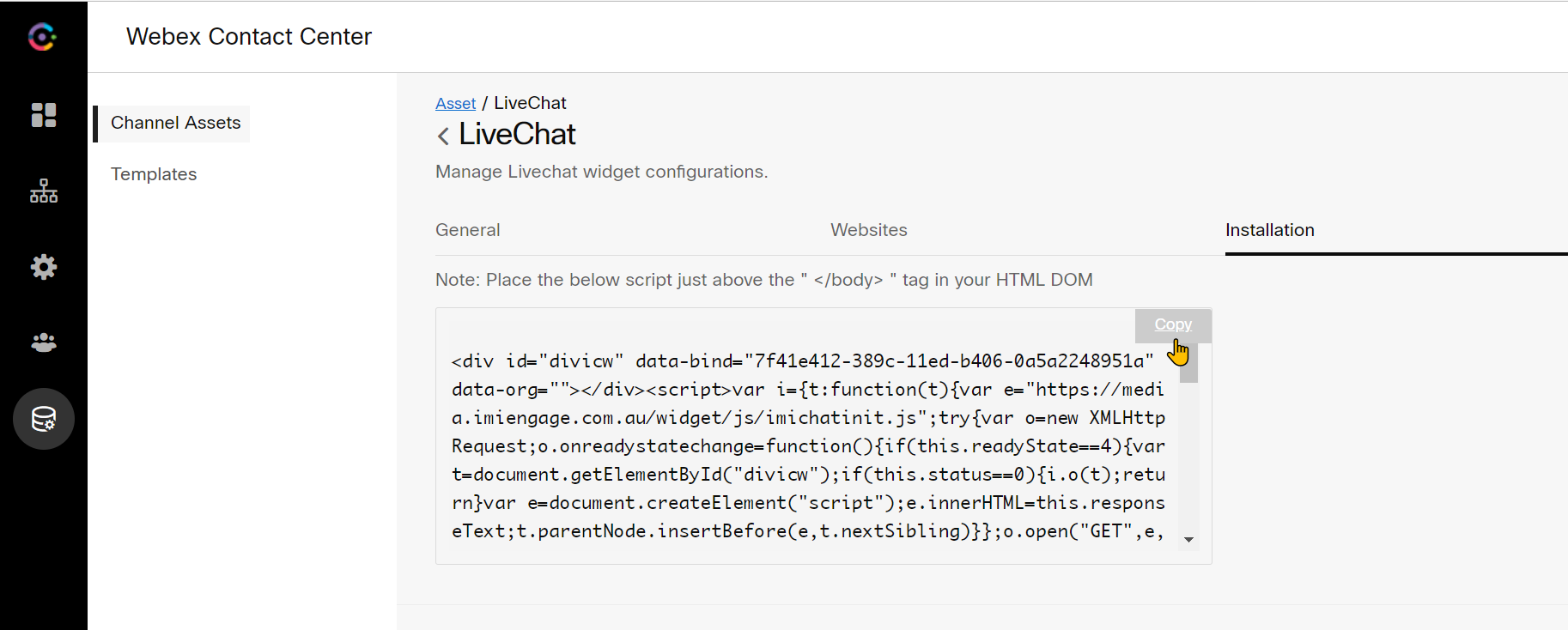
-
Open a new tab in your browser and navigate to W3Schools Online HTML Editor.
-
In the HTML example section, click on Try it yourself. (A new tab opens).
-
Paste the chat bubble code just above the
</body>tag and click on Run button
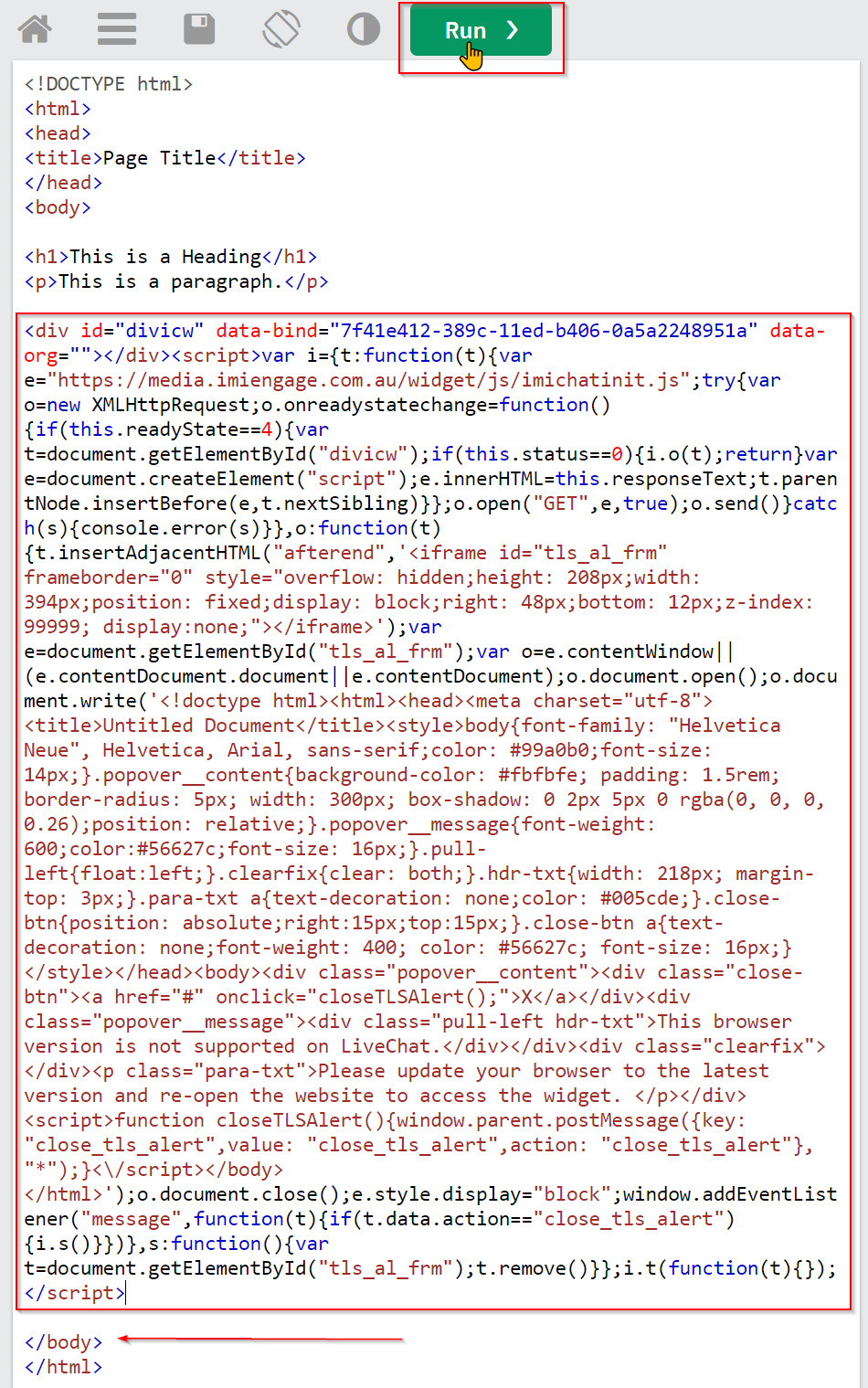
- Click
Start Conversation
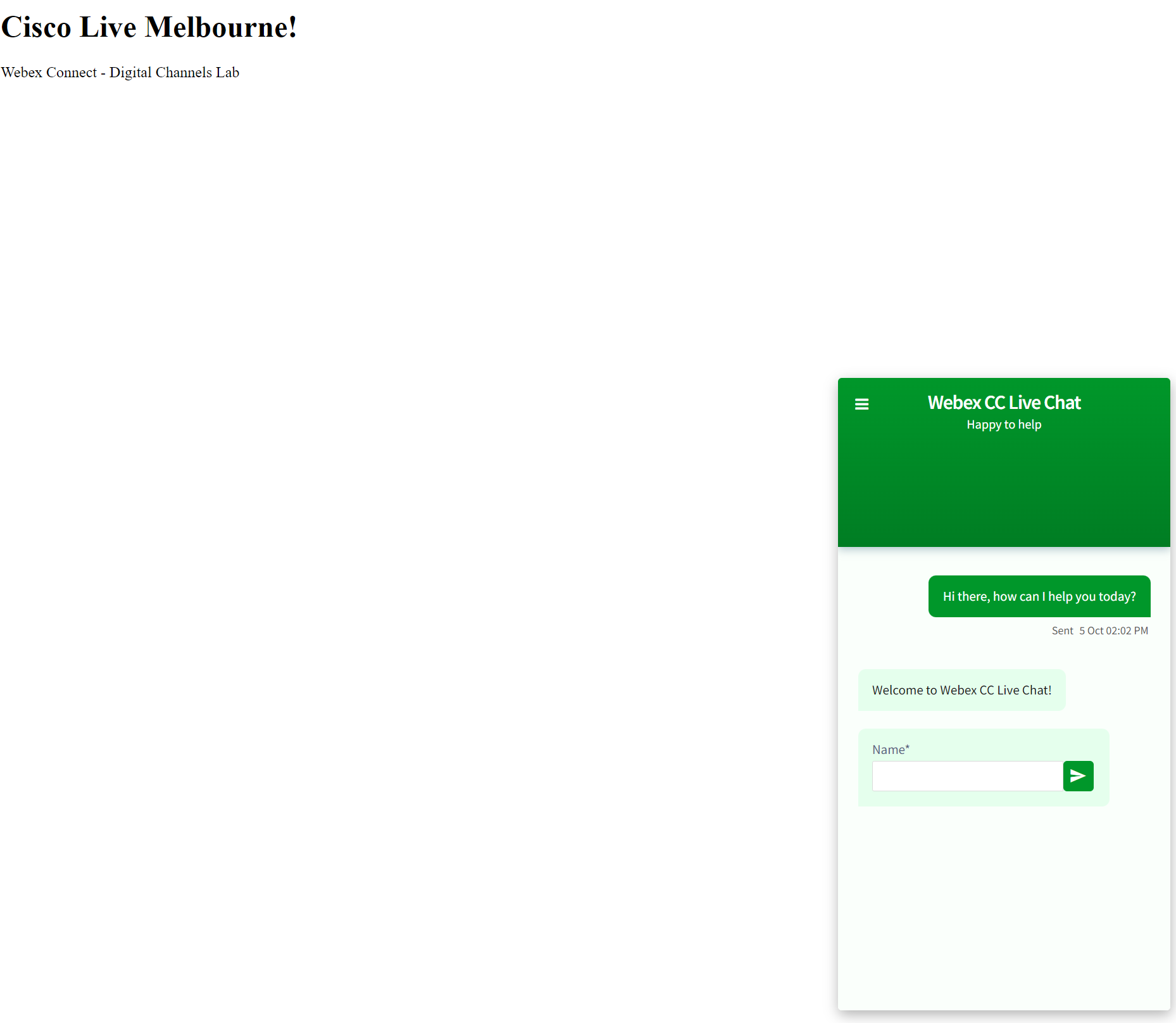
- Fill in the form with customer options
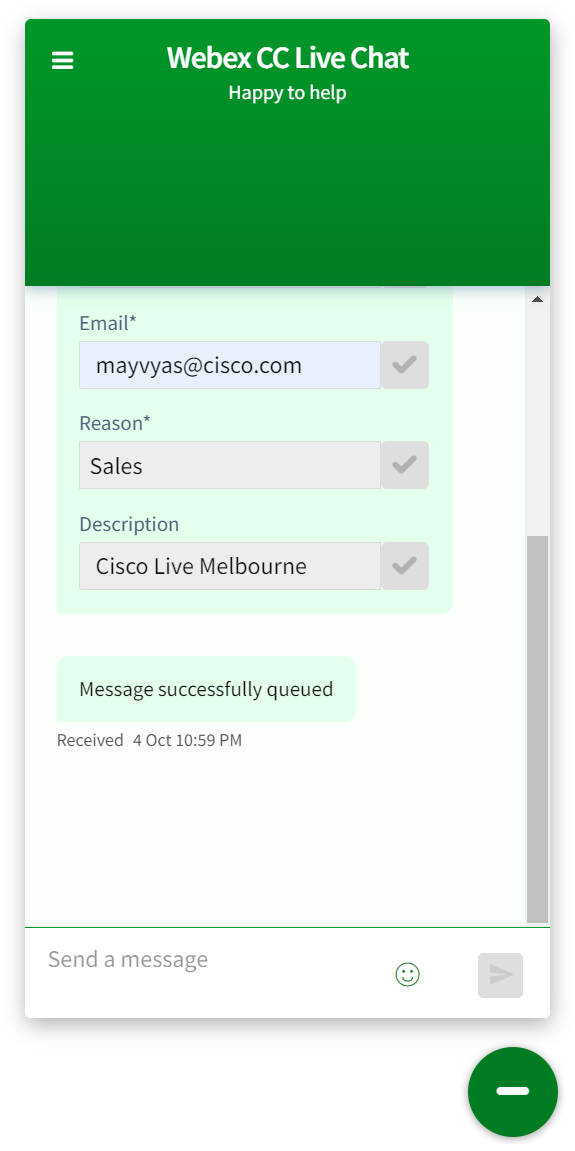
- The Live Chat will be offered to the agent. Click Accept to handle the Chat.
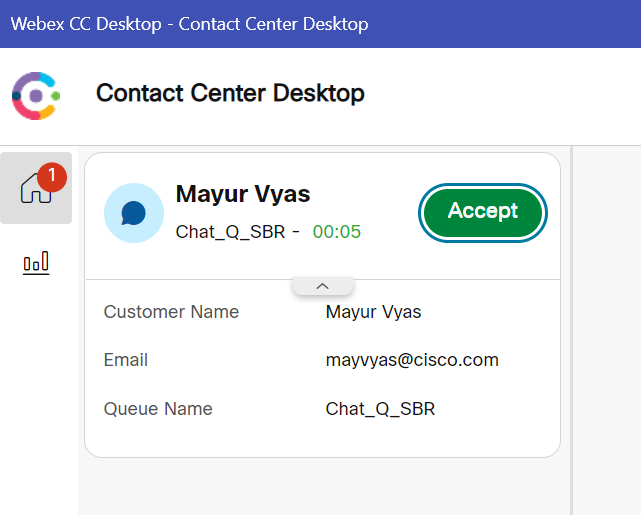
- The form submission will be presented to the Agent
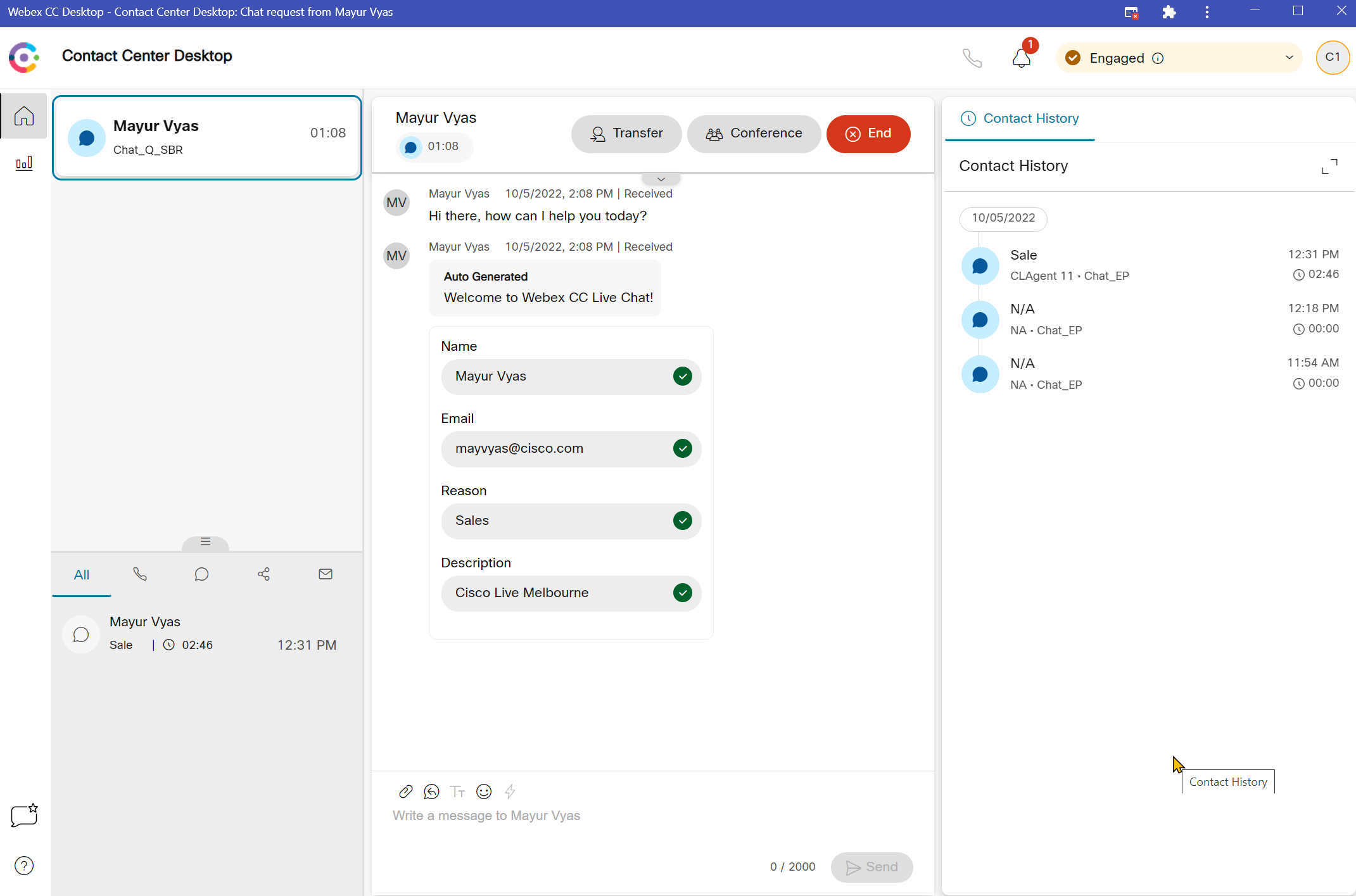
- Type a response and hit send button.

- Make sure you test the Predefined Quick Response templates we created earlier in Step 5
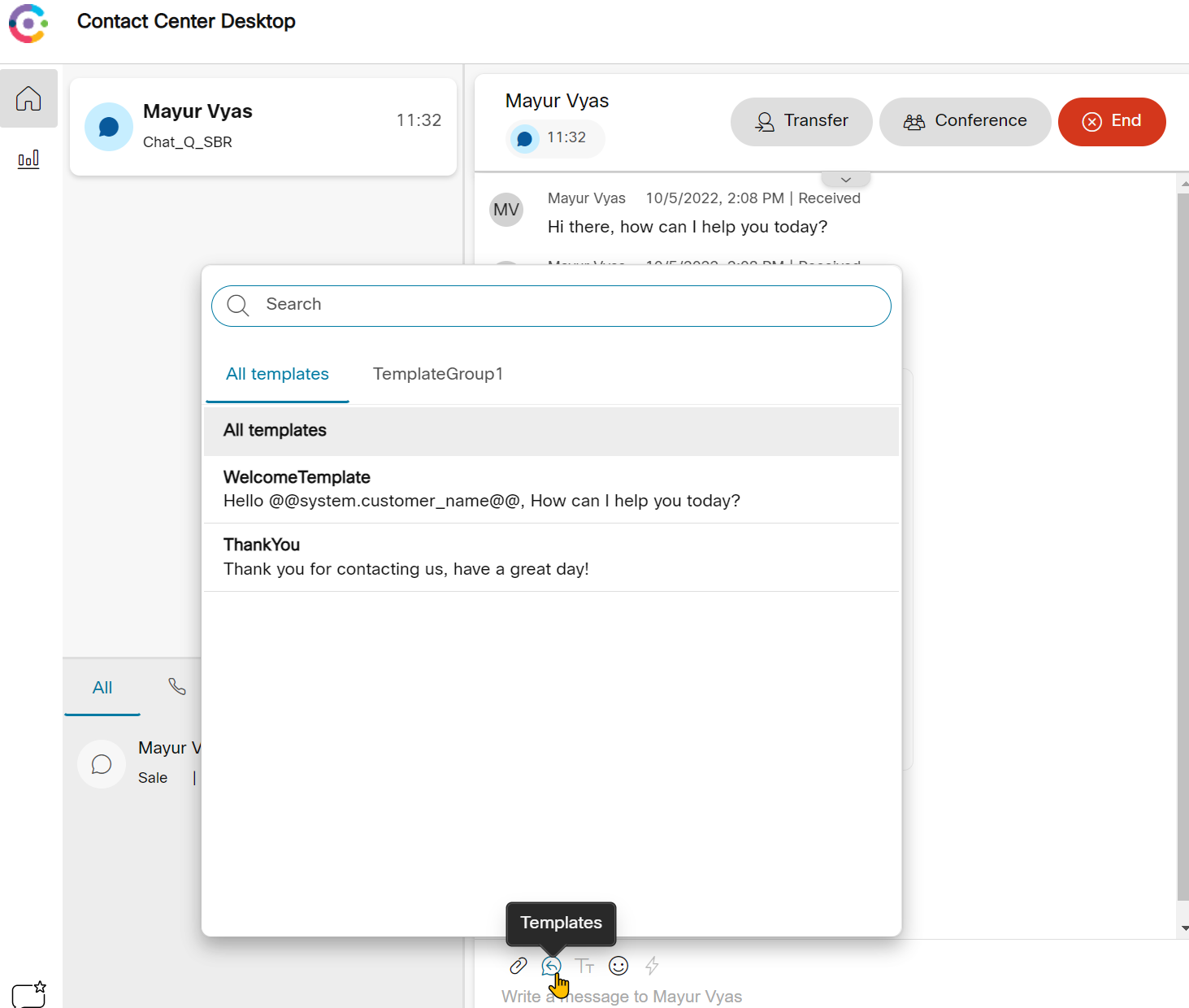
- End the contact
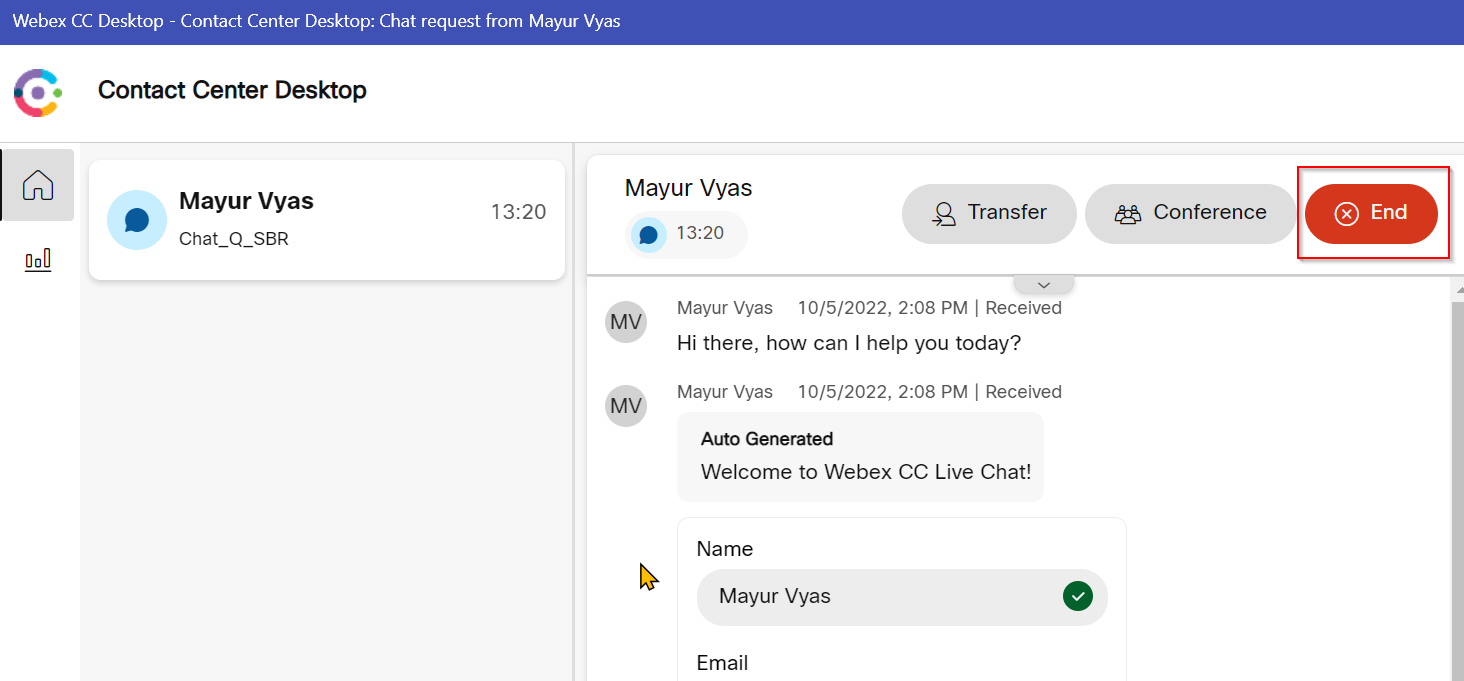
- Add wrap up and close the task.
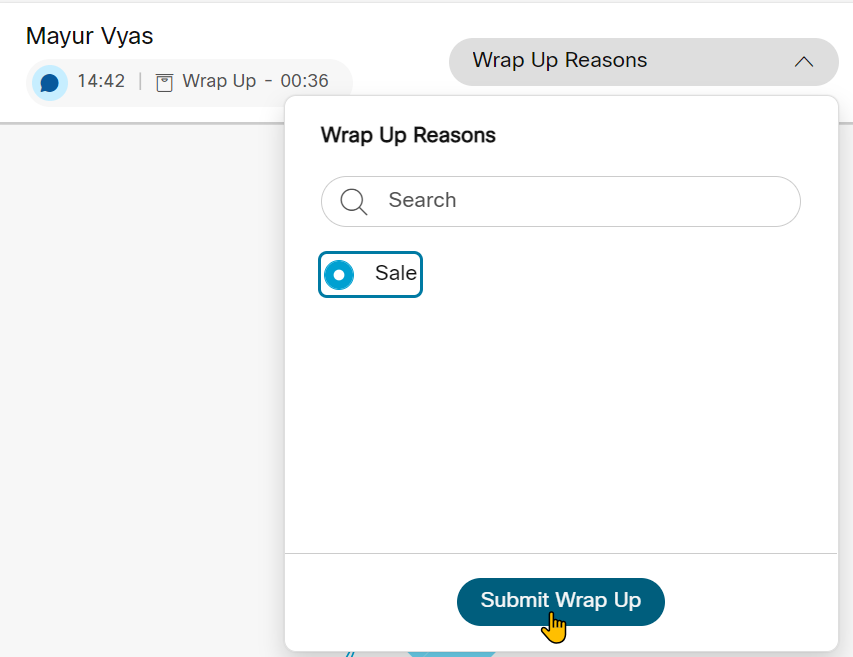
Step 8. Search and view conversation transcripts
- You can search and view conversation transcripts from the New Digital Channels Engage interface. Go to the already openned tab or from Management Portal, access the menu and cross launch New Digital Channels Admin Portal by choosing
New Digital Channels. Then click on Switch to Customer Care button at the top right.

- Click on the Search button at the top left
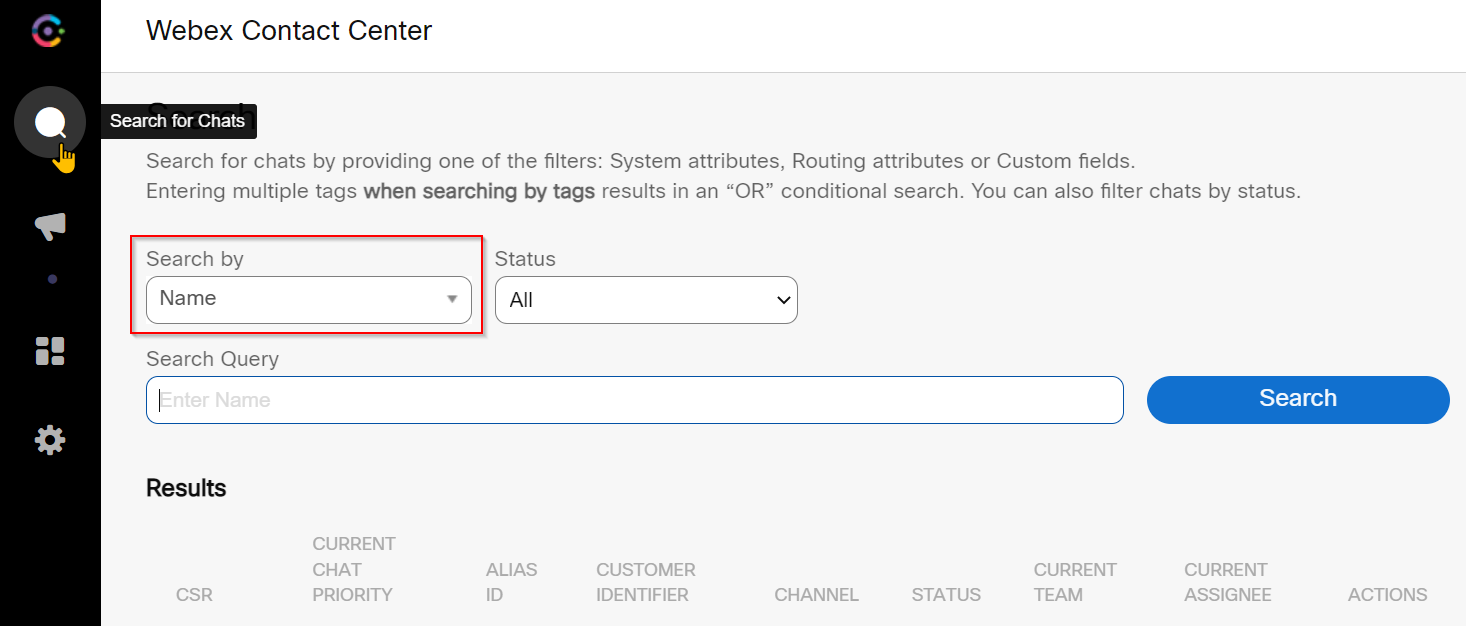
- You can search for transcripts using many fields depending on the channel. In this case use the Name field and search using the Customer Name used while testing in Step 7. Once the conversation transcript shows up, click on the button in the last column.
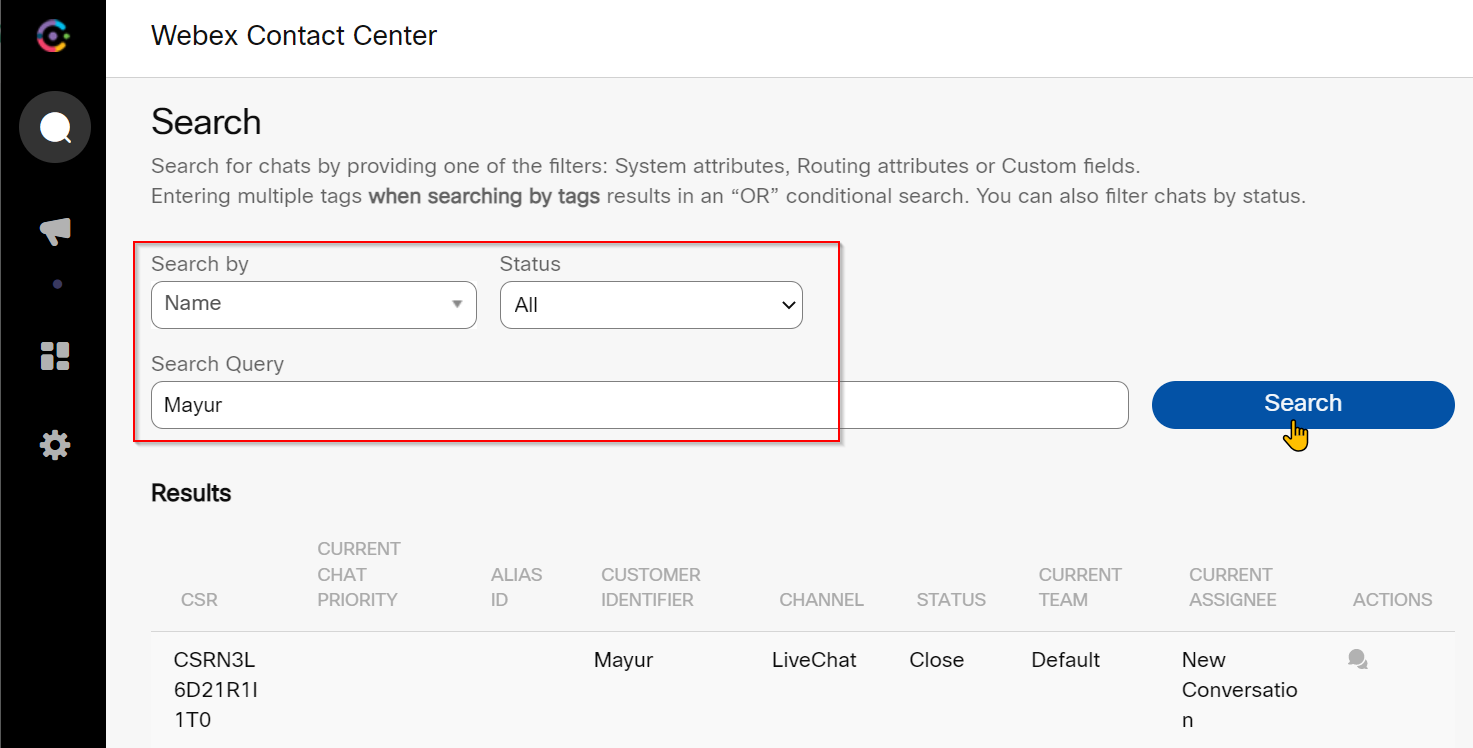
- Conversation transcript will load and you have the option to print as PDF
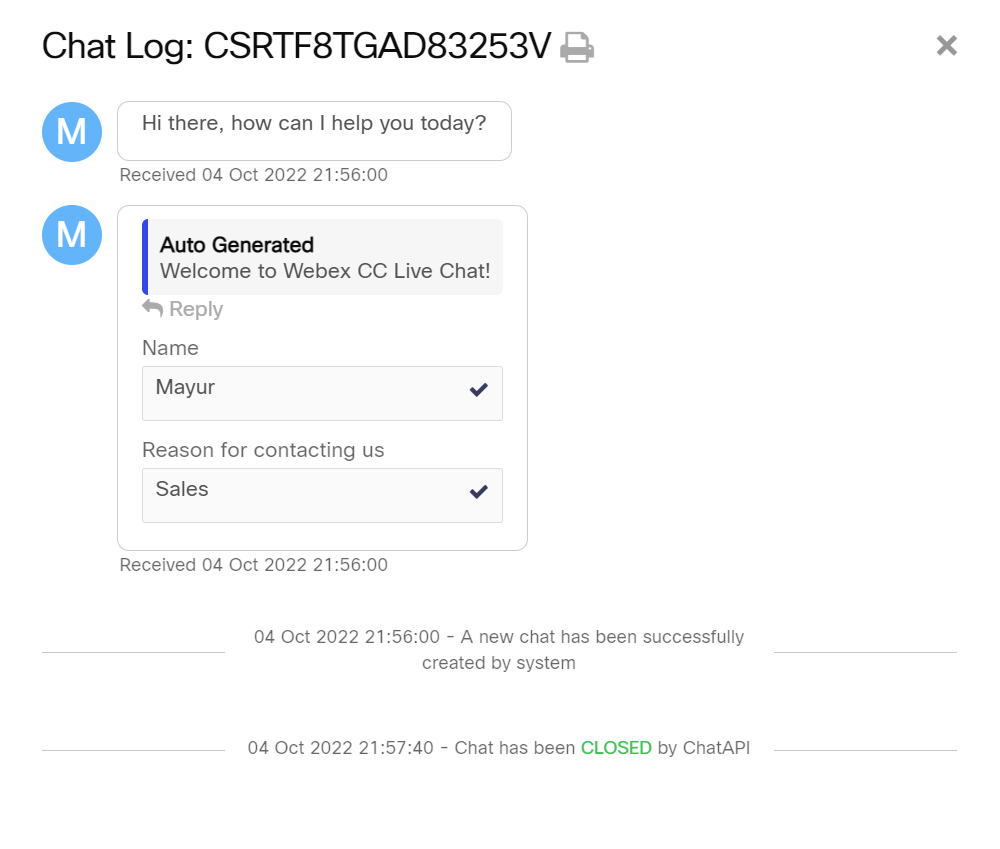
- On the customer end, they can also access the transcript by emailing it to their personal email account. Once conversation ended, click on the chat bubble hamburger icon and then select
Email transcriptoption
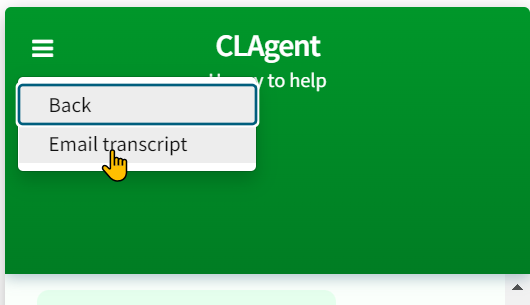
- Enter email address to send the transcript to

- Conversation transcript will be received in the following format:

Step 9. Challenge Lab (Optional) - Enhance flow
1. Add Branch to handle Dropdown form field
- Add a Branch node before the Queue Task node that differentiates between Sales and Support from the form’s dropdown menu and queue’s with a different Skill requirement.