Lab 3.2: Dialogflow - Dialogflow integration within Flow
Table of Contents
Introduction
In this Lab, we will go through the tasks that are required to complete the CCAI bot flow configuration. At the end of this lab, a chat session can be initiated and either self serviced or can be escalated to an agent.
Pre-requisites
- You have received the access credentials with a full admin access
- Lab 2 should be completed successfully and chat routing to agent is working
- The previous sections in Lab 5 should be completed successfully
Quick Links
Control Hub: https://admin.webex.com
Portal: https://portal.wxcc-us1.cisco.com/portal
Agent Desktop: https://desktop.wxcc-us1.cisco.com
Connect: [https://labtenant.us.webexconnect.io/]
Lab Section
Step 1. Navigate to Webex Connect and Identify chat appID
- Login to Webex Connect > Assets > Identify the appID of the chat asset created in step-2
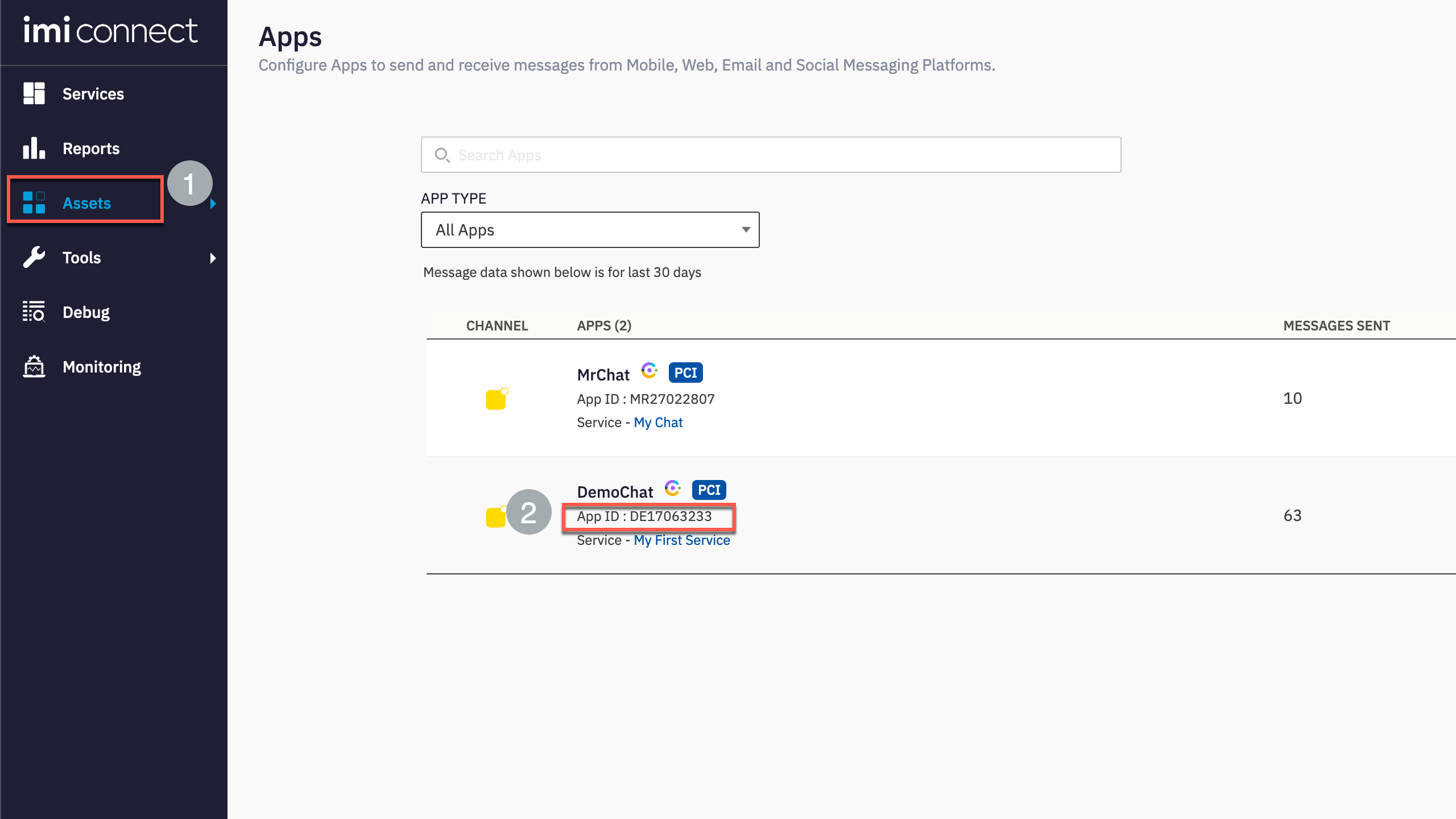
Step 2. Import bot flow
-
Download the template bot flow from this link: CCAI Dialogflow pre-configured flow
-
Navigate to Services > Click the service in which the chat configurations were created
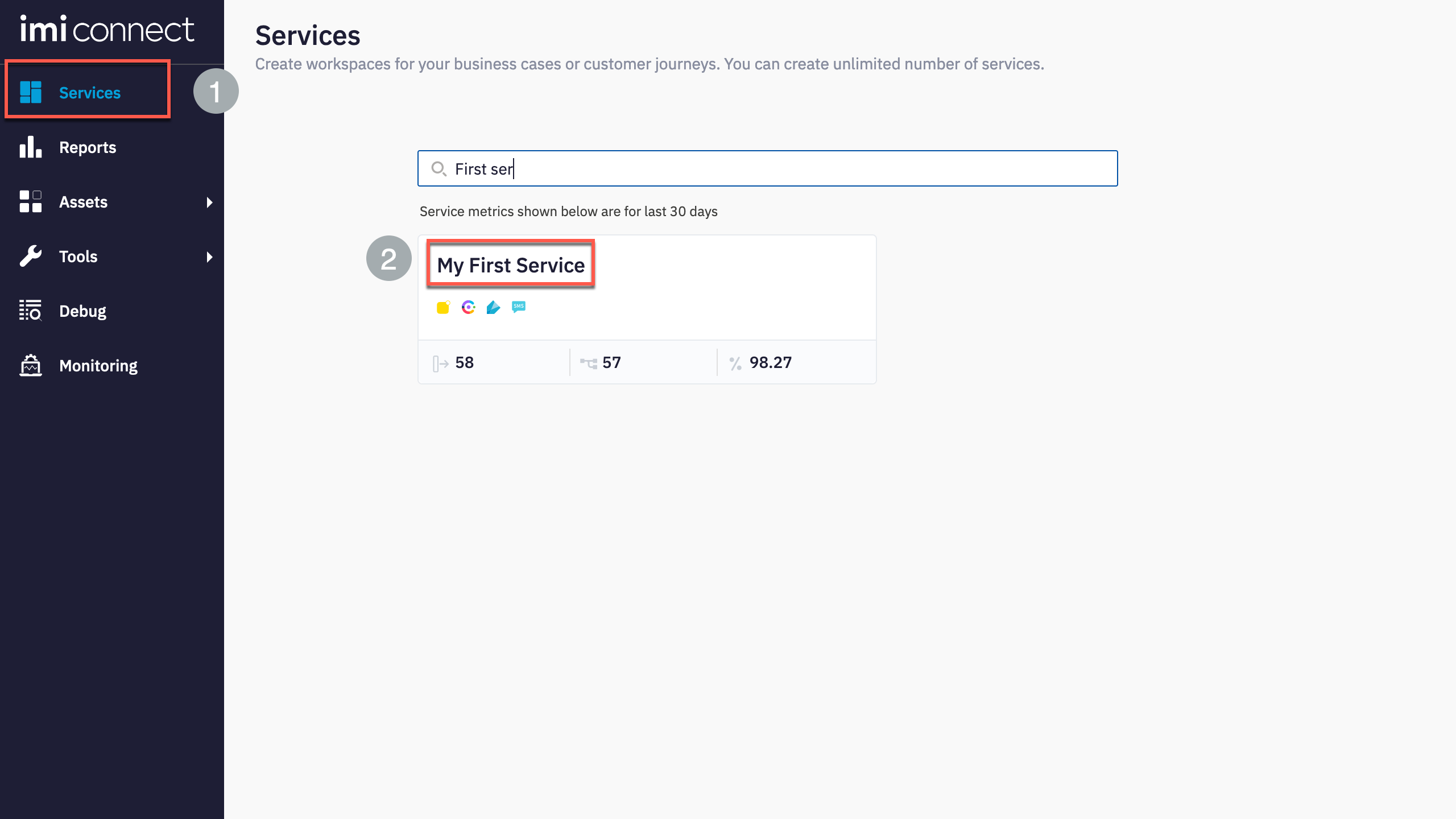
-
Navigate to Flows > Create Flow
-
Input desired Flow Name, select Method as ‘Upload a flow’ and choose the flow downloaded in the first step of this section
-
Click Create
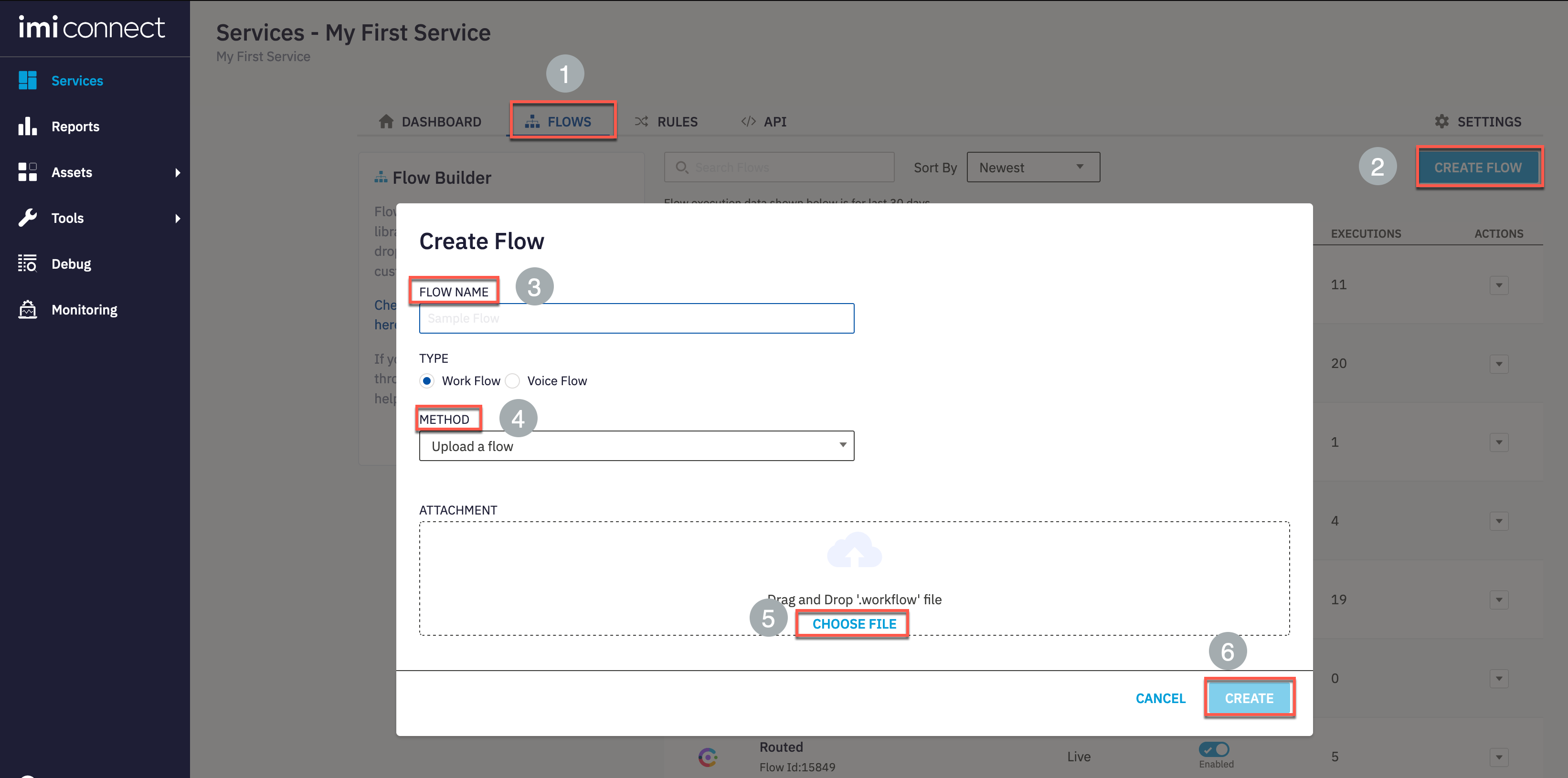
-
In the trigger event node, click Save
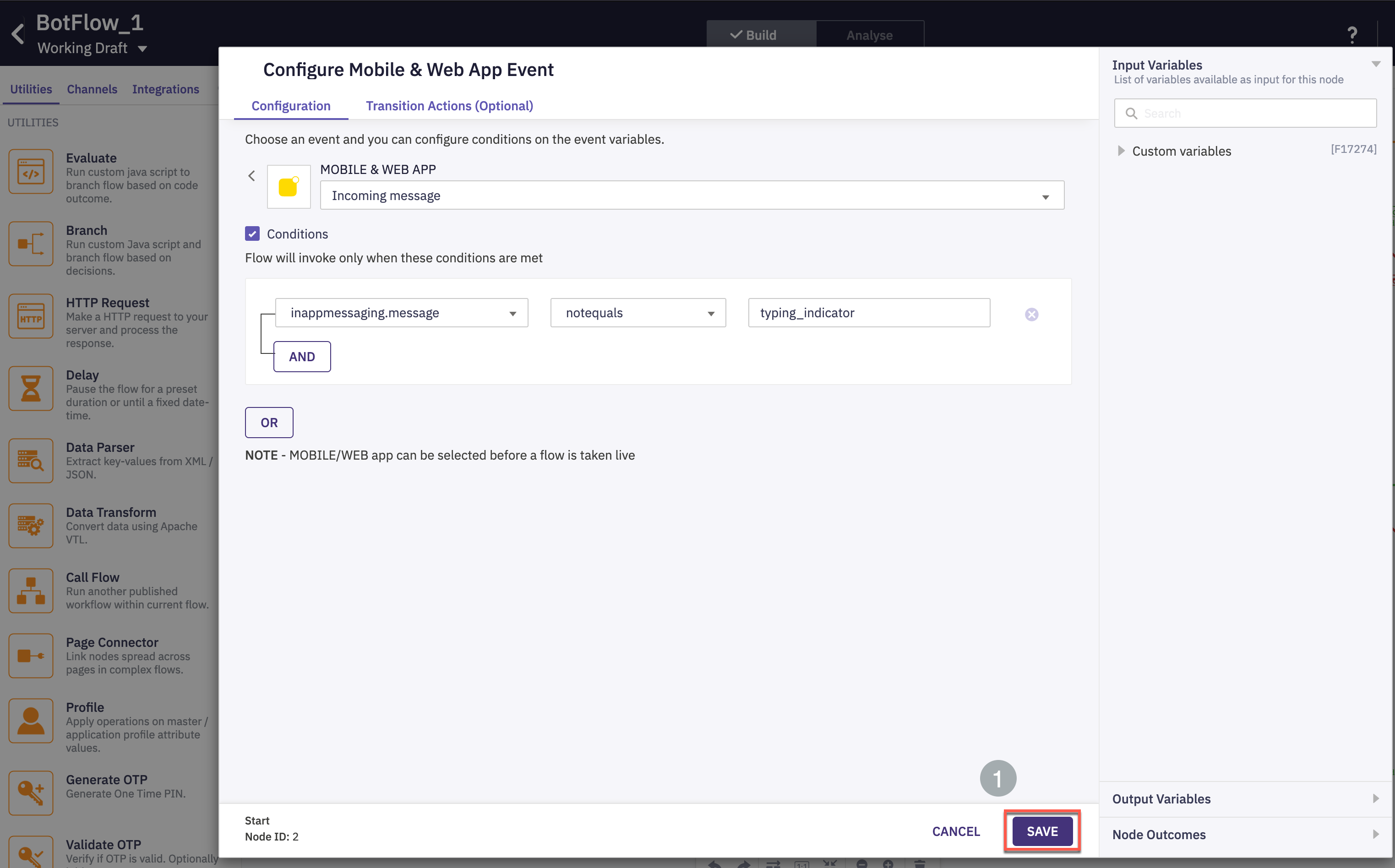
Step 3: Update chat widget details in the flow
-
Navigate to settings in the top right and update the appID (value identified in Step-1) and click Save
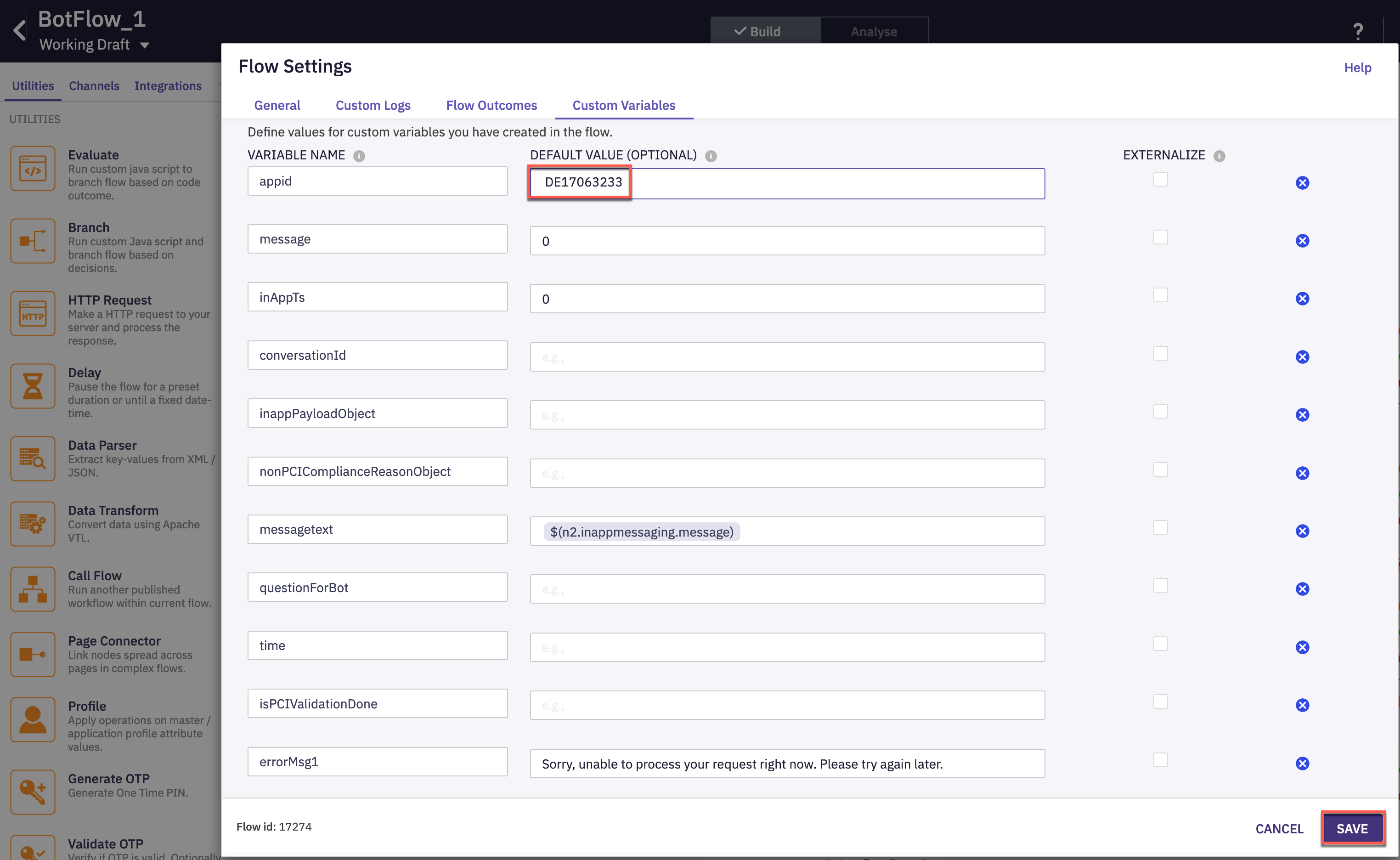
-
Double click Create Conversation node and update the LiveChat Website Domain . This is the domain where chat code was deployed (Lab-2) and click Save
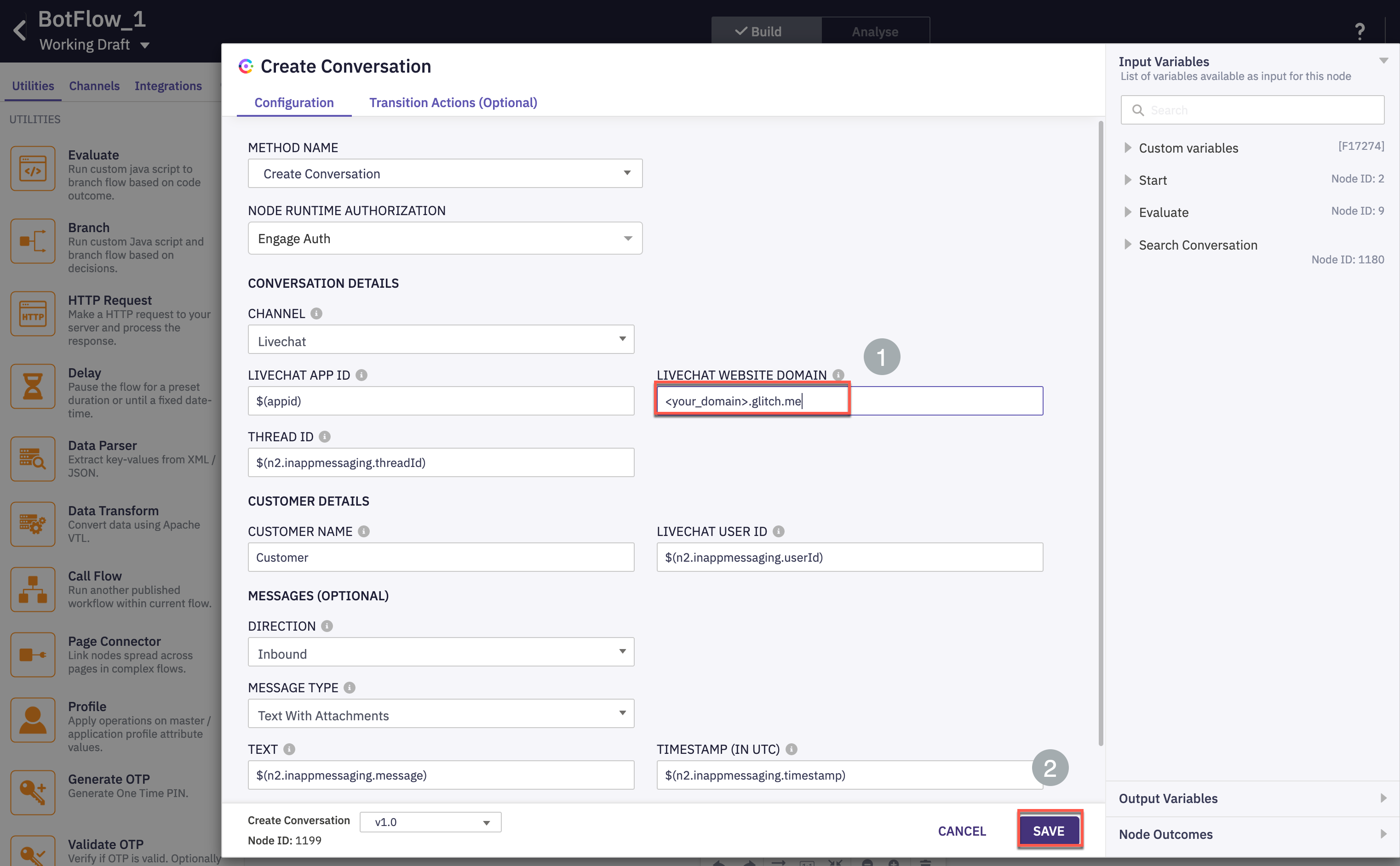
-
Open the pre-chat form and select the template created in Lab-2
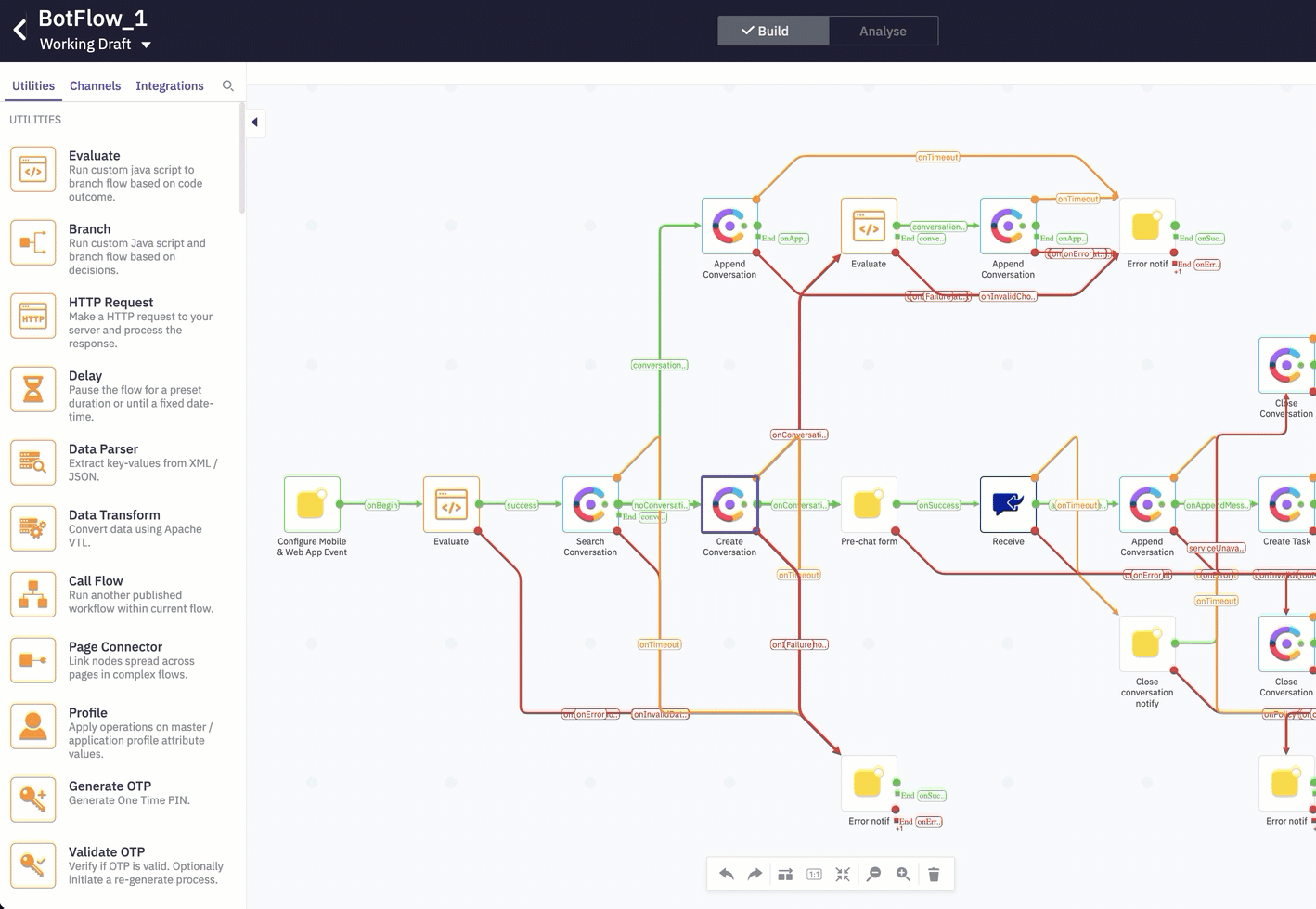
-
Open the second Receive node and click Save
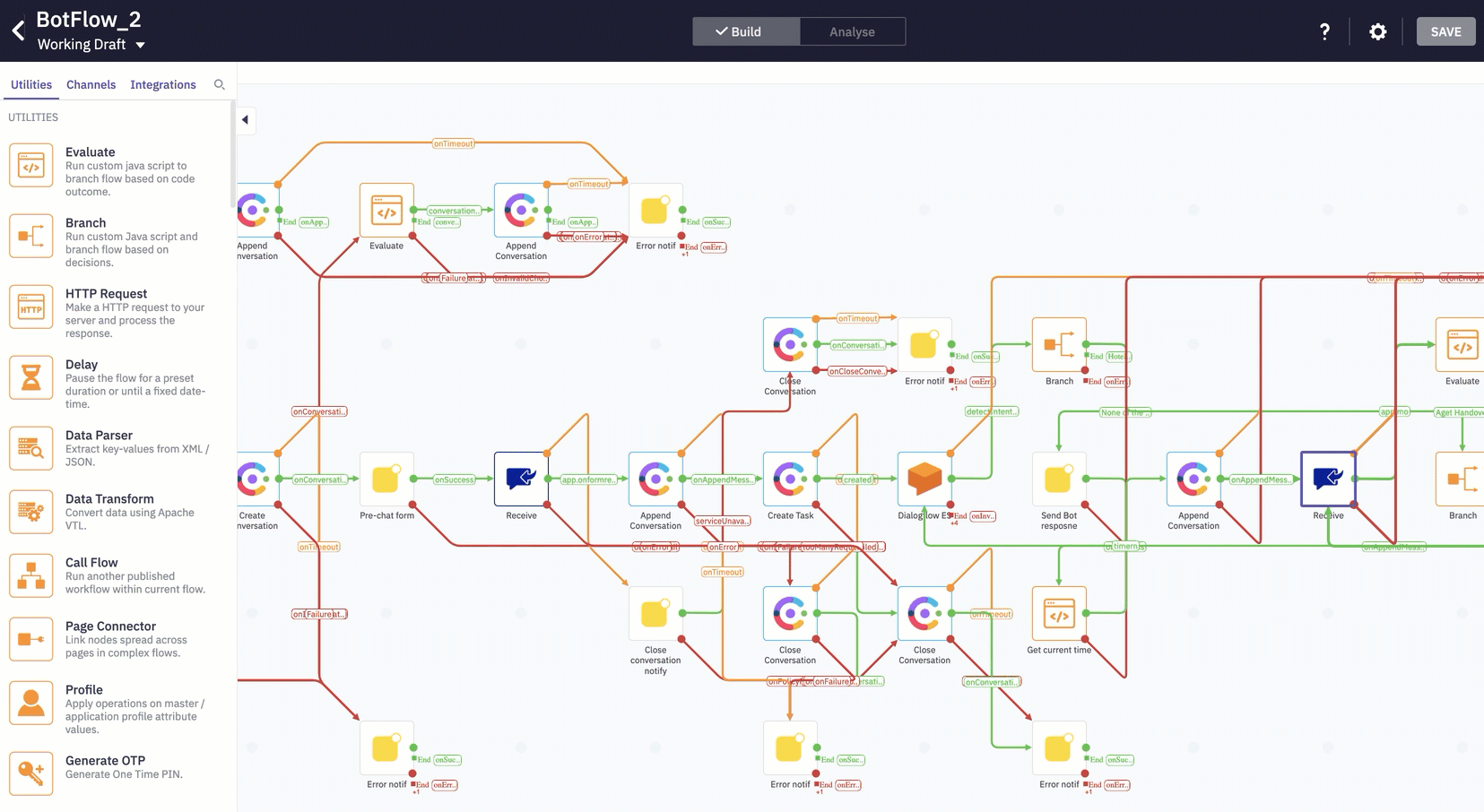
Step 3: Update bot details in the flow
-
Open the Dialogflow ES node and select the Dialogflow agent created in the previous section
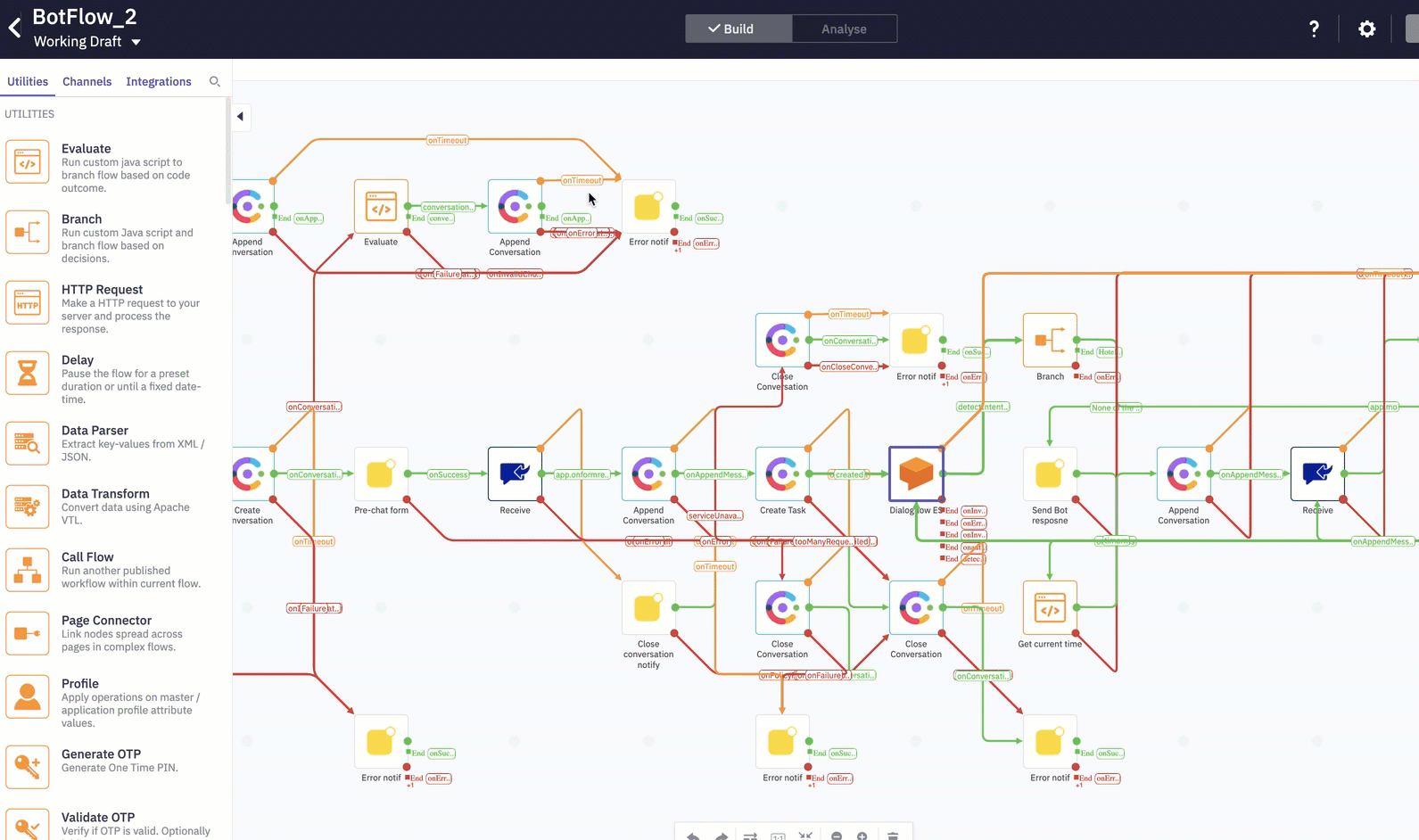
-
Login to Dialogflow console and copy the value set under Action and Parameter (Dialogflow login details are same as the one used in the previous section of the lab)
-
Open the Branch node in flow builder and update this value
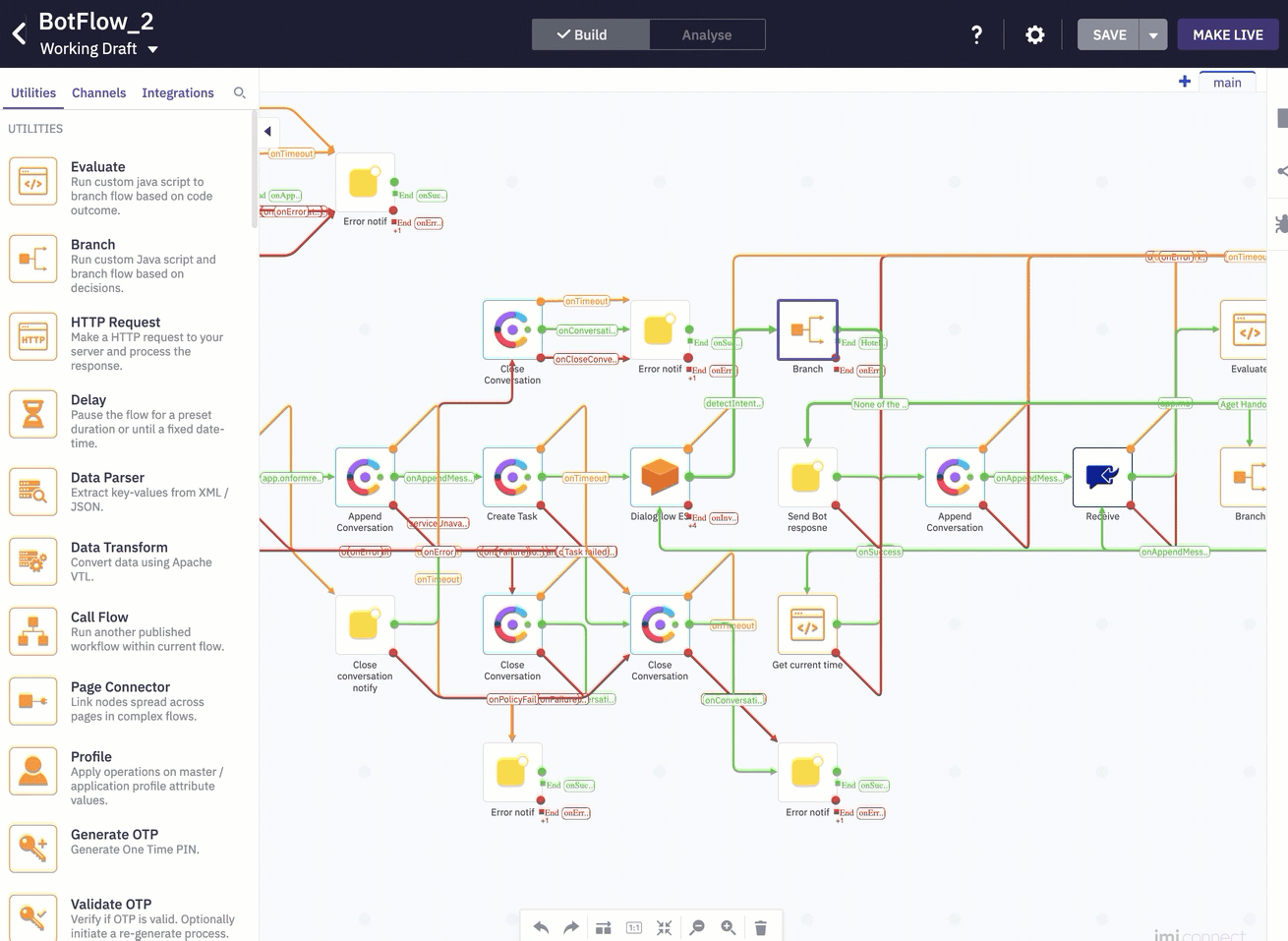
Step 4: Select the Queue and Publish the flow
-
Open the Queue task node and select the chat queue created in Lab-2
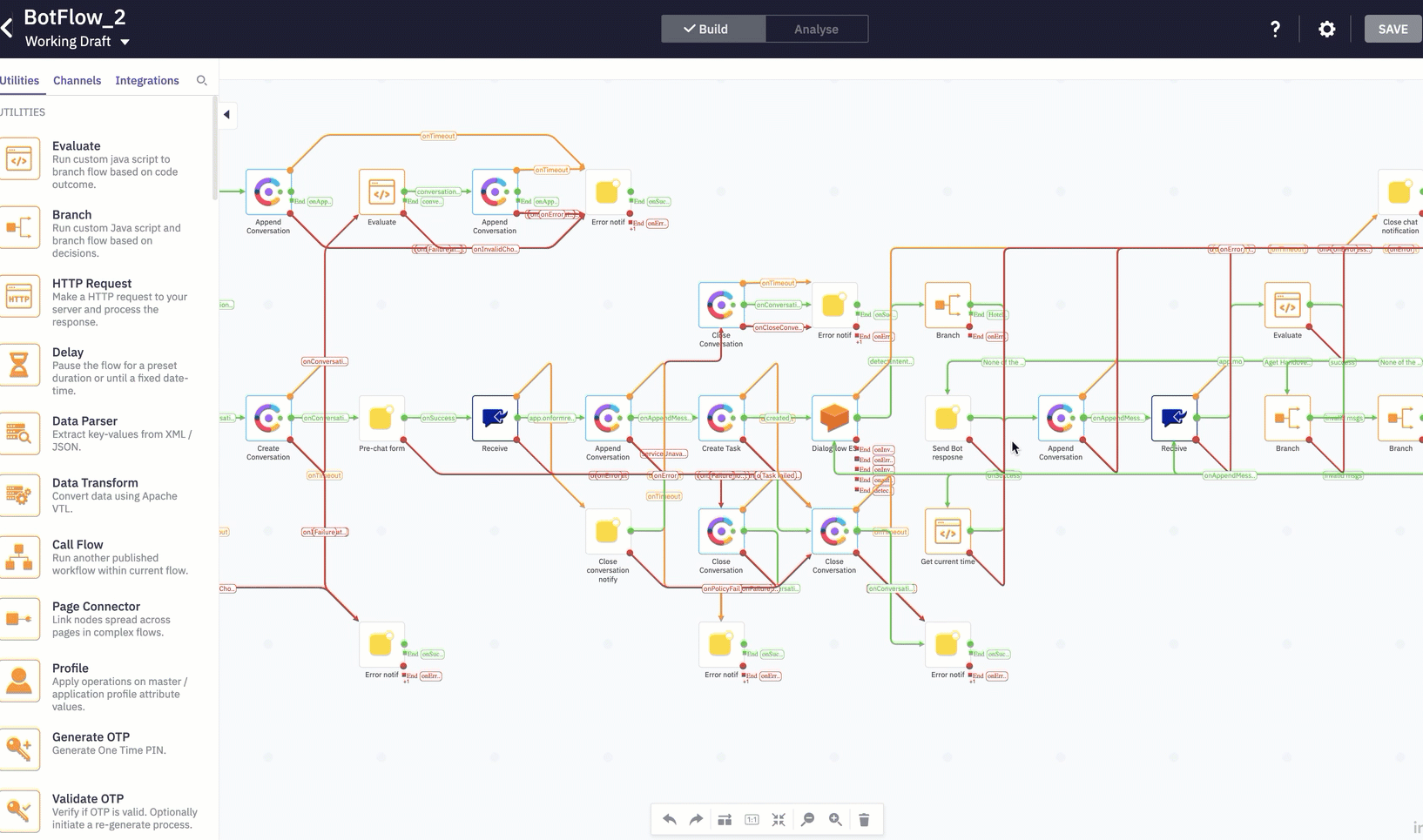
-
On the top right click Make Live > Select the chat application and click Save . The flow will be published in less than 2 minutes
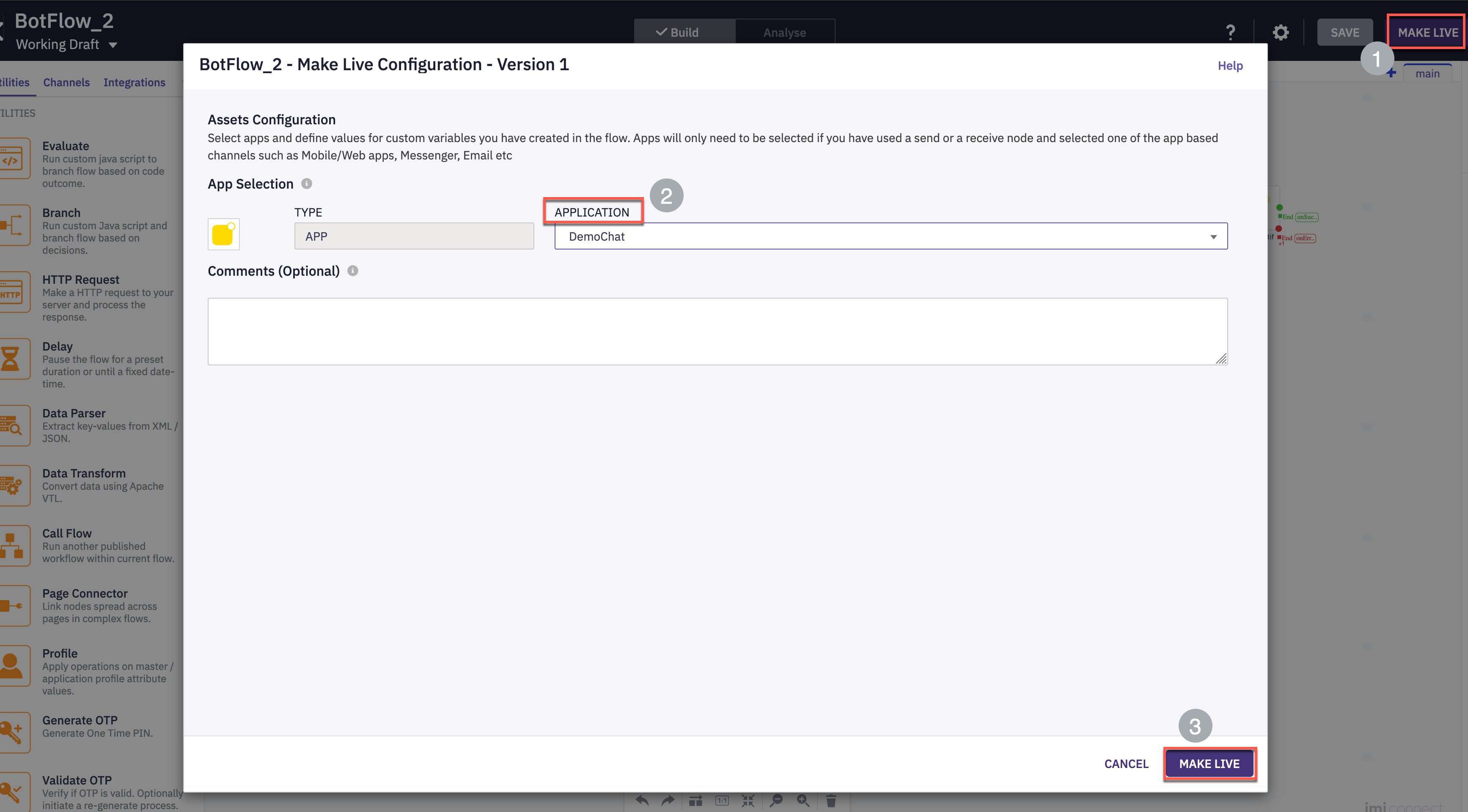
Step 5: Bot flow verification
- Launch the website where chat code is deployed (this should have been completed as part of lab-2. Click the chat widget and then New Conversation . Input chat form details and Enter.
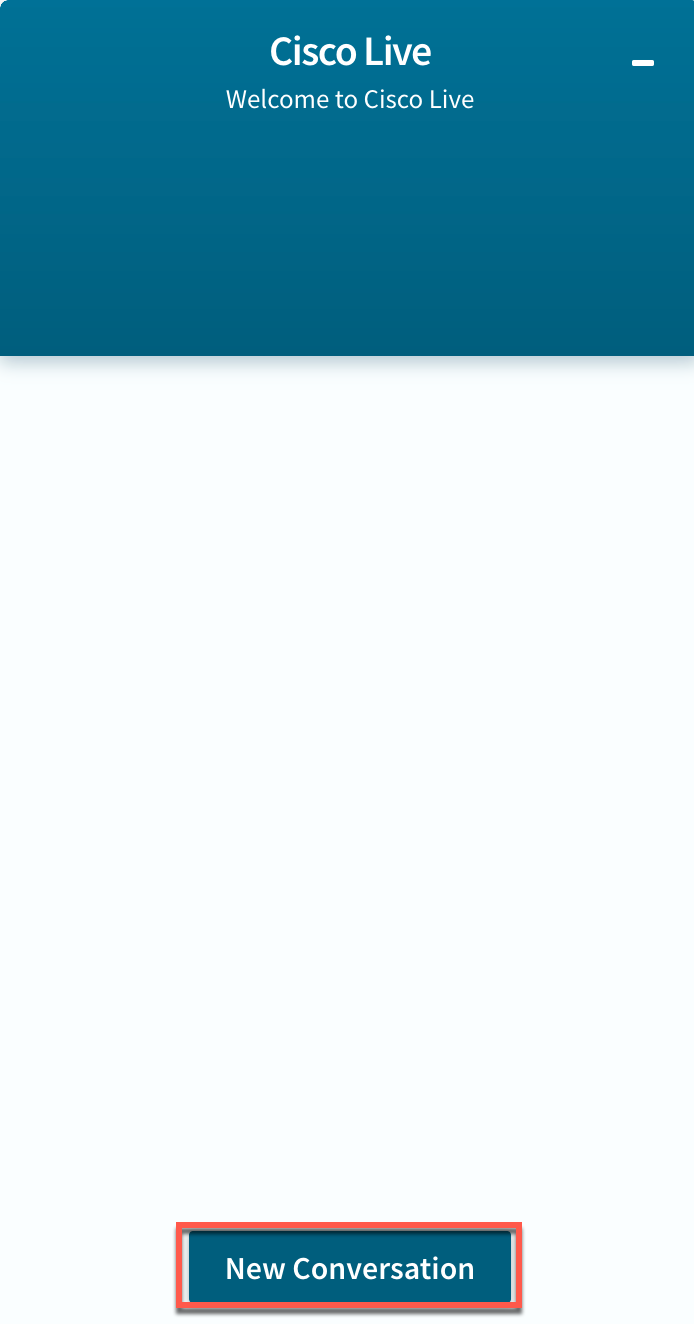
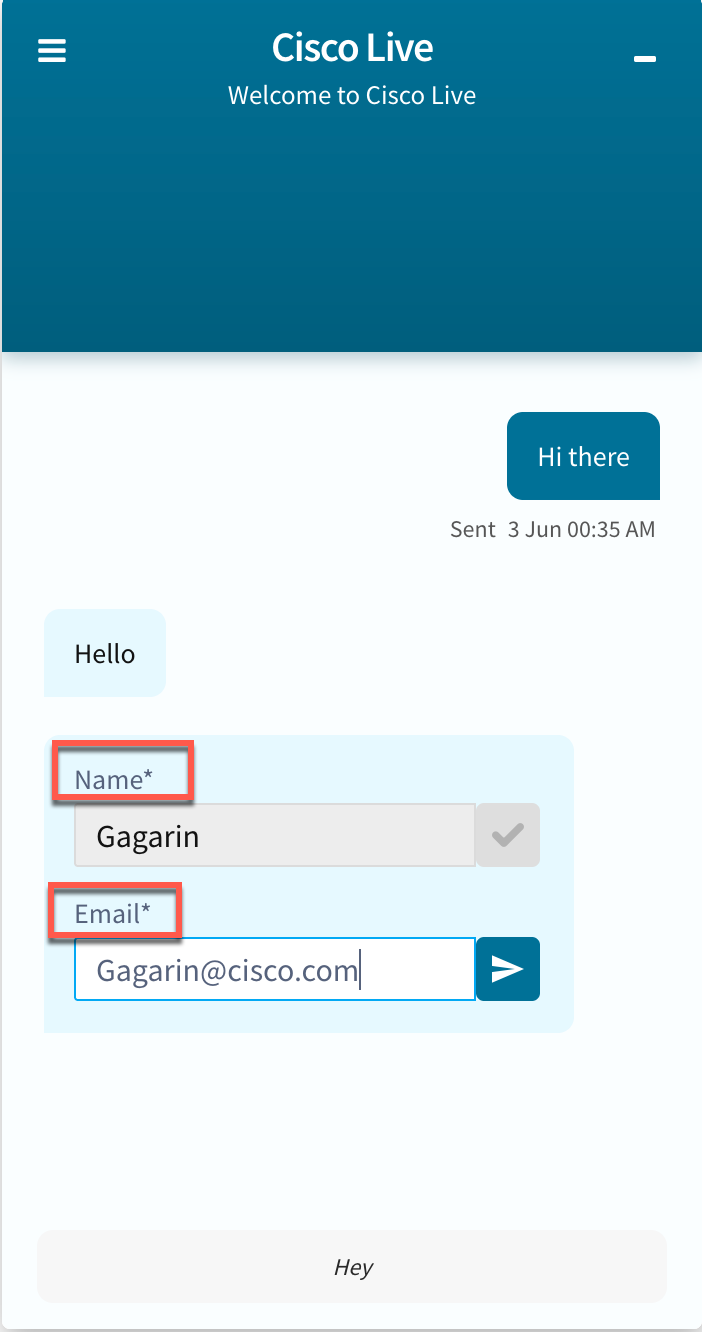
- Test the bot with the sample questions configured while creating the bot in earlier section of this lab and verify that the response received from bot matches one of the configured response variants.
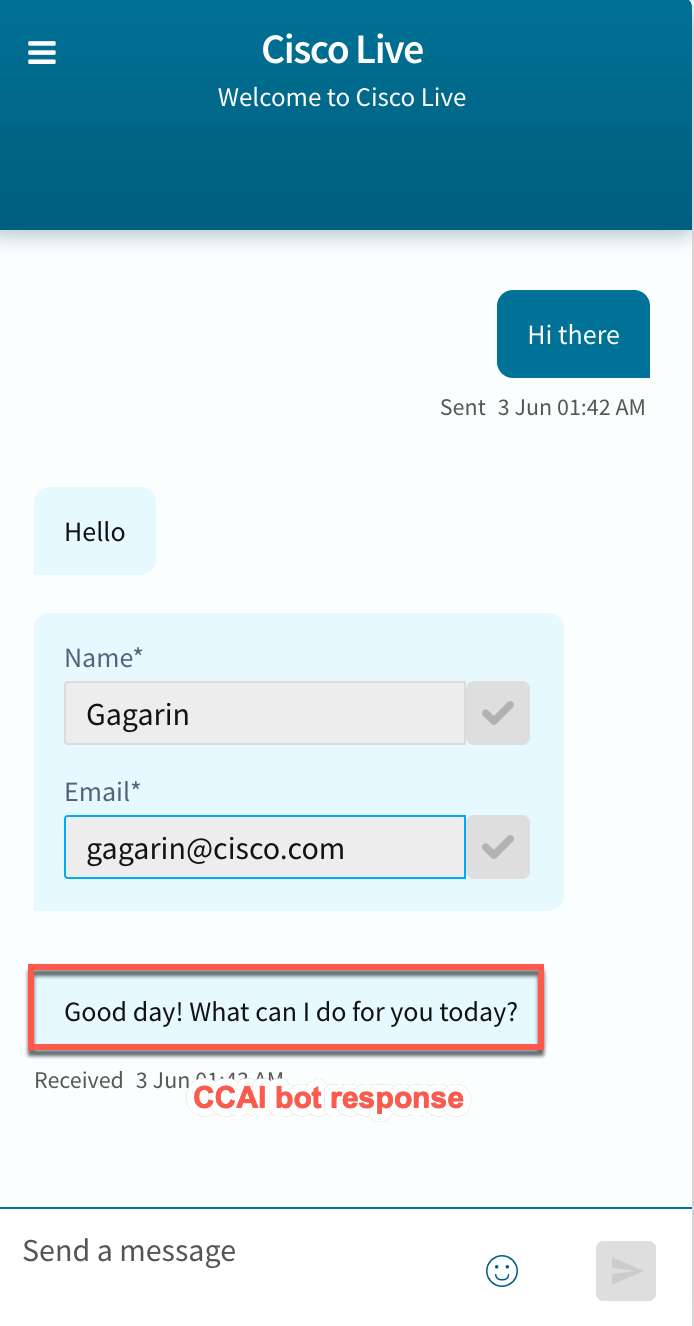
- To escalate this conversation to an agent, enter Agent or Escalate to agent

-
The conversation would be offered to an available agent. Login to agent desktop and Click Accept
-
Once the chat contact is accepted by the agent, verify that bot conversation history is persisted and presented to agent.
